Willkommen
Vielen Dank für das Vertrauen, dass Sie uns mit dem Erwerb von Q-DAS Software entgegengebracht haben. Das Benutzerhandbuch erlaubt Ihnen, schnell Erläuterungen zu Funktionen des Programmes zu finden.
Wir wünschen Ihnen bei der Arbeit mit den Q-DAS QM-Tools viel Erfolg.
Hinweis: Für den erfolgreichen Umgang mit dem Programm sind Grundkenntnisse im Umgang mit der Benutzeroberfläche MS-Windows von Vorteil.
Bezogen auf unsere Produkte bieten wir Schulungen an. Eine detaillierte Beschreibung der Schulungsinhalte senden wir Ihnen bei Bedarf gerne zu. Weiterhin unterbreiten wir Ihnen gerne ein individuelles Angebot für Trainingsmaßnahmen in Ihrem Hause. Zum Selbststudium empfehlen wir den Erwerb unserer Fachbücher aus dem Bereich Statistik.
Vorwort
Diese Seite stellt die Benutzeroberfläche von qs-STAT© vor. Das Verstehen der Benutzeroberfläche gehört zu den wichtigsten Grundlagen für ein einfaches und sicheres Bedienen von qs-STAT©. Zu beachten ist, dass sich die Benutzeroberfläche innerhalb der einzelnen Module und Programmversionen unterscheiden kann.
Graphische Benutzeroberfläche
Die graphische Benutzeroberfläche gliedert sich in 10 Teilbereiche.
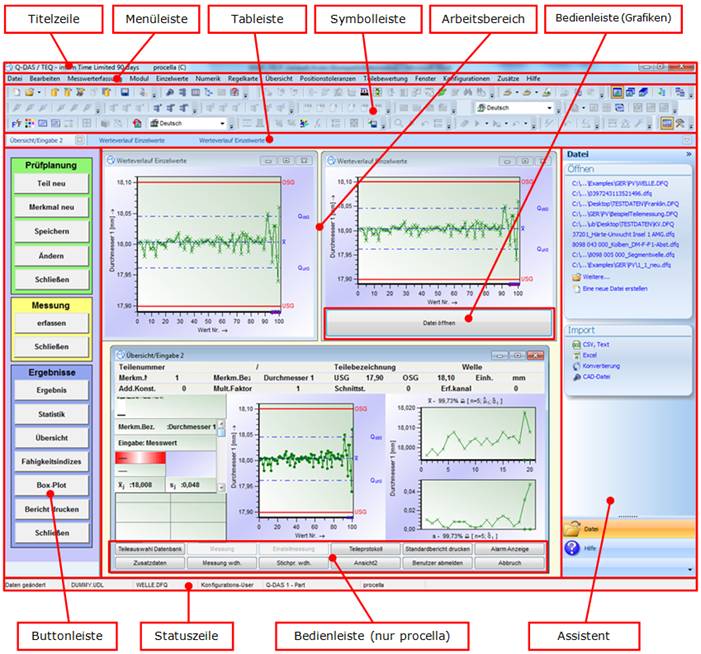
Titelzeile
In der Titelzeile werden programmspezifische Informationen angezeigt. Dazu gehören der registrierte Firmenname sowie Produktinformationen. In der rechten Hälfte befinden sich die Schaltflächen zum Minimieren / Maximieren / Schließen des Programms.
Menüleiste
In der Menüleiste befinden sich verschiedene Menüeinträge. Unter diesen sind über Pulldown-Menüs in Gruppen zusammengefasste Befehle angeordnet. Die vorhandenen Menüeinträge sind Benutzergruppen und produktabhängig. Dies bedeutet, dass einzelne Benutzer in unterschiedlichen Produkten nicht alle Menüeinträge vom Programm zur Verfügung gestellt bekommen.
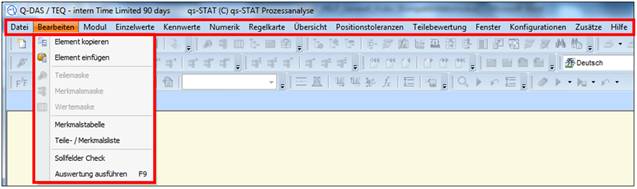
Geöffnete Menüleiste „Bearbeiten“ mit dem dazugehörigen Pulldown-Menü
Die Einstellungen der Menüleiste sind Produkt und Benutzergruppen abhängig. Dies bedeutet, dass für jede Benutzergruppe und jedes Produkt die Menüleiste separat konfiguriert werden kann. In das Konfigurationsmenü gelangen Sie in der Menüleiste über Konfigurationen|Systemeinstellungen|Menüleiste. Die so vorgenommenen Einstellungen gelten nur im aktiven Modul des jeweiligen Produktes.
Innerhalb der Symbolleiste befinden sich unterschiedliche funktionsbezogene Schaltflächen. Diese werden allgemein auch als Symbole bezeichnet. Mehrere Symbole einer Funktionsgruppe sind auf Symbolleisten zusammengefügt. Die Position der einzelnen Symbolleisten kann innerhalb der Symbolleiste frei verändert werden. Dazu ziehen Sie den Ziehpunkt einer Symbolleiste an die gewünschte Position. Ebenso können die Symbolleisten oder einzelne Symbole ausgeblendet werden. Sind einzelne Symbole in der Symbolleiste grau hinterlegt, so stehen diese in der aktiven Grafik der Benutzerfläche nicht zur Verfügung. Alle diese Einstellungen sind Benutzer und produktabhängig. In das Konfigurationsmenü der Symbolleiste gelangen Sie in der Menüleiste über Konfigurationen|Systemeinstellungen|Menüleiste.
Tableiste
Ist die Tableiste unter
Konfigurationen|Systemeinstellungen|Allgemein aktiviert,  so werden alle offenen
Grafiken in der Tableiste dargestellt.
so werden alle offenen
Grafiken in der Tableiste dargestellt.
Buttonleiste
Eine selbst erstellte Buttonleiste kann unter
Systemeinstellungen – Pfad eingebunden werden  . Ist diese nicht
erwünscht, so kann in den Pfaden der Verweis einfach gelöscht werden. In fast
allen Produkten stehen Standardbuttonleisten zur Verfügung, welche eingebunden
werden können. Mit dem kostenpflichtigen Programm „Formulardesigner“ (Q-FMD)
können eigene Buttonleisten erstellt u. eingebunden werden.
. Ist diese nicht
erwünscht, so kann in den Pfaden der Verweis einfach gelöscht werden. In fast
allen Produkten stehen Standardbuttonleisten zur Verfügung, welche eingebunden
werden können. Mit dem kostenpflichtigen Programm „Formulardesigner“ (Q-FMD)
können eigene Buttonleisten erstellt u. eingebunden werden.
Arbeitsbereich
Das Fensterlayout des Arbeitsbereiches ist frei veränderbar. Grafiken, Formblätter und Berichte können in der Position und Größe vom Benutzer beliebig verändert werden. Ein eingestelltes Layout kann vom Benutzer für sich selber oder für den Datensatz in der Menüleiste über Fenster|Fensterlayout speichern gespeichert werden. Die Einstellungen des Fensterlayouts sind produkt-, benutzer- und dateiabhängig.
Wird das Fensterlayout über „Fensterlayout speichern“ gespeichert, so wird dieses Layout als Standard für den aktiven Benutzer angesehen. Beim Öffnen von Dateien wird nun dieses Layout als Standard hergestellt. Wird das Layout unter „Fenster zum Datensatz speichern“ gespeichert, so erhalten alle Benutzer das Layout für diese Datei.
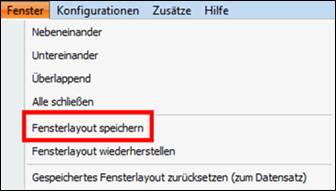
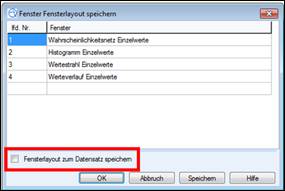
Statuszeile
Über Konfigurationen|Systemeinstellungen|Allgemein können Sie
sich in der Statuszeile versch. Informationen (z.B. Benutzeranzeige, Anzeige
Dateinamen etc.) anzeigen lassen. Über die Schaltfläche  gelangen Sie den Einstellungen der
Statusleiste.
gelangen Sie den Einstellungen der
Statusleiste.
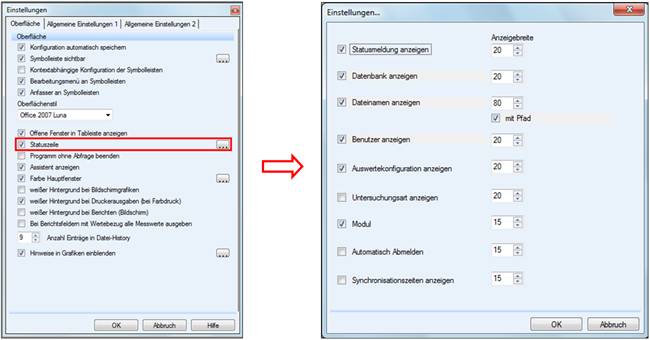
Assistent
Indem Sie den Assistenten unter
Konfigurationen|Systemeinstellungen|Allgemein aktivieren,  wird Ihnen dieser auf der
rechten Seite dargestellt. Dieser ermöglicht Ihnen das schnelle Öffnen u. neu
Erstellen von Dateien bzw. dem Import von z.B. Excel Dateien.
wird Ihnen dieser auf der
rechten Seite dargestellt. Dieser ermöglicht Ihnen das schnelle Öffnen u. neu
Erstellen von Dateien bzw. dem Import von z.B. Excel Dateien.
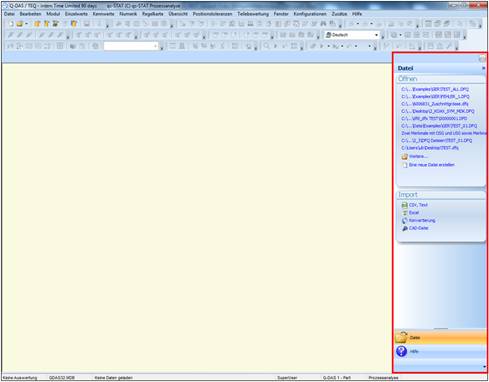
Bedienleiste (nur in procella)
Hierüber können Sie die Bedienleiste für die Messwerterfassung im Programm procella individuell den Bedürfnissen des Prüfers anpassen. Wählen Sie hierfür über die Menüleiste den Eintrag „Messwerterfassung“ und anschließend wählen Sie eine Übersicht/Eingabe Grafik Ihrer Wahl aus, die Sie bearbeiten möchten.
Bedienleiste (Grafiken)
Hierüber können Sie die Bedienleiste für Grafiken (z.B. Werteverlauf Einzelwerte/ Kennwerte-Merkmale) individuell den Bedürfnissen des Prüfers anpassen.
Allgemeine Hinweise
• Die aktive Grafik bestimmt die verwendbaren Symbole der Symbolleiste.
• In den meisten Grafiken erhält man über die rechte Maustaste ein Kontextmenü mit weiteren Einstellmöglichkeiten.
• Das Schließen aller Grafiken führt nicht zum Schließen des Datensatzes.