Konfiguration von Ausgabetabellen
Die unterschiedlichen Formen der Tabellen sind frei konfigurierbar. So können Sie z.B. die Reihenfolge der Spalten tauschen, neue Spalten einfügen, vorhandene Spalten ändern, usw.
Sollen diese Änderungen als Standard übernommen werden, speichern Sie die jeweilige Tabelle.
An der Überschrift der Grafik kann erkannt werden ob man sich im Änderungsmodus befindet:

Reihenfolge der Spalten ändern:
Hierzu wählen Sie die gewünschte Spalte in der Spaltenüberschrift mit der linken Maustaste an und verschieben diese - mit gedrückter Maustaste - an die gewünschte Stelle.

Halten sie die Begrenzungslinie rechts neben der Spaltenüberschrift mit der linken Maustaste fest (der Mauszeiger ändert sich entsprechend) und ziehen sie die Spalte auf die gewünschte Breite.
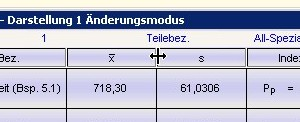
Zum Löschen wählen Sie die gewünschte Spalte mit der rechten Maustaste an, womit ein Popup-Menü geöffnet wird. Die Funktion "Spalte Löschen" entfernt die gewünschte Spalte.
Wählen Sie innerhalb der Tabelle die rechte Maustaste an, um das Popup-Menü öffnen. Durch die Funktion "Neue Spalte" wird eine Auswahlmaske "Ausgabepunkt Auswahl" geöffnet. Nachdem Sie die Auswahl getroffen haben, wählen Sie mit der linken Maustaste den gewünschten Ausgabepunkt an. Per "Drag-and-Drop" - die linke Maustaste gedrückt haltend - ziehen Sie den Mauszeiger an den gewünschten Einfügepunkt in der Spaltenüberschrift.
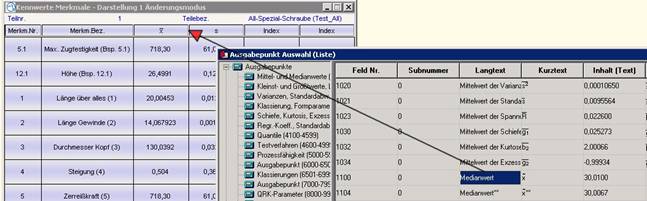
Wird eine mögliche Einfügeposition getroffen so ändert sich der Mauszeiger wie in der Ansicht:
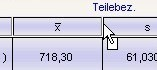
Sofern der Mauszeiger über einer Position steht in der keine Spalte eingefügt werden kann so ändert sich dieser auf das „Verbots-Schild“.
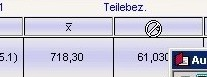
Aus der Ausgabepunkt Auswahl (Liste) können nacheinander mehrere Spalten eingefügt werden.
Ausgabepunkt der Spalte ändern:
Um den Ausgabepunkt einer Spalte zu ändern, wählen Sie diese
mit der rechten Maustaste an. Im Popup-Menü wählen Sie die Funktion "Ändern",
wodurch eine Konfigurationsmaske  geöffnet wird. Über den Button "Auswahl" in
der Konfigurationsmaske wird eine Auswahlmaske "Ausgabepunkt Auswahl" geöffnet.
Dort wählen Sie Ihren Ausgabepunkt und ziehen ihn per "Drag-and-Drop" - die
linke Maustaste gedrückt haltend - in das Anzeigefenster im unteren Bereich der
Konfigurationsmaske. Nach dem Verlassen der Maske mit "OK" wird die Spalte
aktualisiert.
geöffnet wird. Über den Button "Auswahl" in
der Konfigurationsmaske wird eine Auswahlmaske "Ausgabepunkt Auswahl" geöffnet.
Dort wählen Sie Ihren Ausgabepunkt und ziehen ihn per "Drag-and-Drop" - die
linke Maustaste gedrückt haltend - in das Anzeigefenster im unteren Bereich der
Konfigurationsmaske. Nach dem Verlassen der Maske mit "OK" wird die Spalte
aktualisiert.
Hiermit können Sie vorhandene Spalten duplizieren, indem Sie die gewählte Spalte kopieren, und an einer gewünschten Stelle wieder einfügen.