Konfiguration von Ausgabelisten
Die unterschiedlichen Formen der Ausgabelisten sind im Änderungsmodus frei konfigurierbar. So können Sie z.B. die Reihenfolge der Zeilen ändern, neue Zeilen einfügen, vorhandene Zeilen ändern, usw.
Beachtet werden muss, dass die meisten Ausgabelisten von den angewählten Merkmalstyp abhängig sind, es können für jeden Merkmalstyp (kontinuierlich, diskret, ordinal…) verschiedene Listen hinterlegt werden.
Um eine Zeile hervorzuheben, können Sie den Hintergrund (Farbe, Farbvariante) ändern. Dazu klicken Sie auf die gewünschte Zeile mit der rechten Maustaste. Wählen Sie anschließend die Funktion "Ändern" im Popup-Menü. In der Konfigurationsmaske - links oben - können Sie über den Button "Hintergrund" Änderungen vornehmen. Voraussetzung: das Feld "Hintergrund gefüllt" muss aktiviert sein.
Sollen diese Änderungen als Standard übernommen werden, speichern Sie die jeweilige Tabelle.
Spaltenbreite ändern (nur bei mehrspaltigen Listen):
Halten sie die Begrenzungslinie rechts neben der Spaltenüberschrift mit der linken Maustaste fest (der Mauszeiger ändert sich entsprechend) und ziehen sie die Spalte auf die gewünschte Breite.
Zeileninhalte verschieben/austauschen
Klicken Sie - mit der linken Maustaste - auf die gewünschte Zeile und verschieben diese - mit gedrückter Maustaste - an die gewünschte Stelle. Wurde eine Zeile mit Eintrag als Ziel gewählt, so werden die Inhalte der beiden Zeilen ausgetauscht.
Hintergrund einer Zeile kopieren
Möchten Sie einen geänderten Hintergrund für weitere Zeilen übernehmen, wählen Sie die gewünschte Zeile mit der linken Maustaste und gleichzeitig gedrückter <STRG> - Taste an, und ziehen Sie diese - mit gedrückter Maustaste - an die gewünschte Stelle.
Leerzeile einfügen
Um eine bessere Übersicht zu erhalten, haben Sie die Möglichkeit Leerzeilen einzufügen. Wählen Sie die Zeile mit der rechten Maustaste an, unter der eine Leerzeile eingefügt werden soll, und klicken im Pop-Menü die Funktion "Leerzeile" an.
Ob die Leerzeile über oder unter der angewählten Zeile erstellt wird hängt von der Mauszeigerposition ab.
Wird die Zeile im oberen Teil markiert wird die Leerzeile oberhalb dieser eingefügt
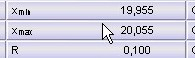

Wird die Zeile im unteren Teil markiert wird die Leerzeile unterhalb dieser eingefügt
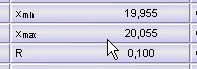

Hinweis: Bei den Formblättern wird jeweils eine Zeile so viel Spalten angelegt wie in der ersten Konfiguration definiert, im Standard sind dies 3 Spalten.
Neue Zeile einfügen
Wählen Sie innerhalb der Liste die rechte Maustaste an, um das Popup-Menü öffnen. Durch die Funktion "Neue Zeile" wird eine Auswahlmaske "Ausgabepunkt Auswahl" geöffnet. Nachdem Sie die Auswahl getroffen haben, wählen Sie mit der linken Maustaste den gewünschten Ausgabepunkt an. Per "Drag-and-Drop" - die linke Maustaste gedrückt haltend - ziehen Sie den Mauszeiger an den gewünschten Einfügepunkt. Ob die Neue Zeile ober- oder unterhalb der mit dem Mauszeiger getroffenen Zeile eingefügt wird hängt von der Position des Mauszeigers ab, siehe „Leerzeile einfügen“
Zeile löschen
Wählen Sie die gewünschte Zeile mit der rechten Maustaste an, um das Popup-Menü öffnen. Durch Anwählen der Funktion "Zeile löschen" wird diese ohne Rückfrage entfernt.
Ausgabepunkt der Zeile ändern
Um den Ausgabepunkt einer Zeile zu ändern, wählen Sie diese mit der rechten Maustaste an. Im Popup-Menü wählen Sie die Funktion "Ändern", wodurch eine Konfigurationsmaske geöffnet wird. Über den Button "Auswahl" in der Konfigurationsmaske wird eine Auswahlmaske "Ausgabepunkt Auswahl" geöffnet. Dort wählen Sie Ihren Ausgabepunkt und ziehen ihn per "Drag-and-Drop" - die linke Maustaste gedrückt haltend - in das Anzeigefenster im unteren Bereich der Konfigurationsmaske. Nach dem Verlassen der Maske mit "OK" wird die Zeile aktualisiert.
Kopieren / Einfügen
Hiermit können Sie vorhandene Spalten duplizieren, indem Sie die gewählte Spalte kopieren, und an einer gewünschten Stelle wieder einfügen. Wurde eine Zeile mit Eintrag als Ziel gewählt, so wird dieser Inhalt mit der Kopie überschrieben.