CAD – Datei
Der CAD-Dateiimport dient zum Erstellen von Prüfplänen aus
Zeichnungsdateien. Nach dem anwählen des Eintrages „CAD-Datei“ öffnet sich der
Dialog zum Auswählen der CAD-Datei. Die Dateien müssen im Ordner „Graphics“ oder
einem Unterordner liegen (in den Pfaden  einzustellen)
einzustellen)
Als CAD-Dateien können Dateien im *.dwg und *.dxf Format genutzt werden (bis zu 2007er Versionen der jeweiligen CAD Software).
Sofern höhere Versionen genutzt werden, sollte dies auf Funktion getestet werden. Senden sie dazu bitte ein Mail an hotline@q-das.de mit einer entsprechenden Datei als Anhang zur Überprüfung. Sollte es sich um in *.dwg/*.dxf-Dateien konvertierte andere Formate handeln, kann ein auslesen der Werte und Bemaßungen nicht garantiert werden. Da Konverter oftmals nur Maßlinien als normale Linien übertragen.
Nach dem auswählen der Datei wird anschließend die CAD-Zeichnung (2D oder 3D) dargestellt.
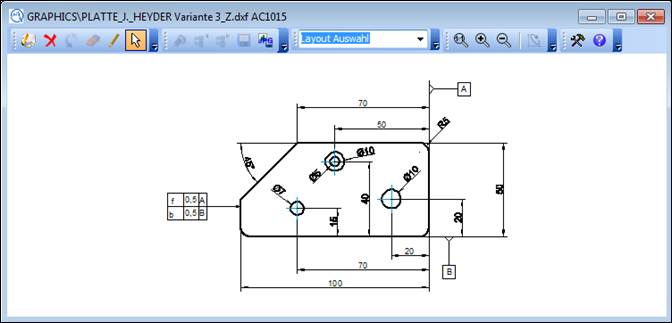
Grundlegende Arbeitsweise
Linke Maustaste
Mit der linken Maustaste werden Elemente markiert, Stempel gesetzt oder gelöscht. Mit einem Klick auf einen Stempel (in der Standardeinstellung) wird die Merkmalstabelle geöffnet zur weiteren Bearbeitung des Merkmals.
In der 3D-Darstellung wird damit der Verdrehwinkel festgelegt.
Rechte Maustaste
Mit der rechten Maustaste wird der Bildbereich verschoben. Der Mauszeiger ändert sich hierbei zu einer Hand.
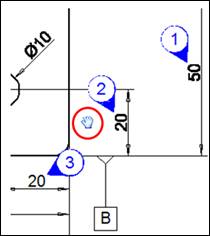
Mausrad
Über das Scrollrad Ihre Maus stellen Sie den Zoomfaktor ein.
Merkmalsliste
Sofern über das Symbol  die Merkmalsliste aktiviert wurde, kann
hierüber das gewünschte Merkmal direkt angewählt werden.
die Merkmalsliste aktiviert wurde, kann
hierüber das gewünschte Merkmal direkt angewählt werden.
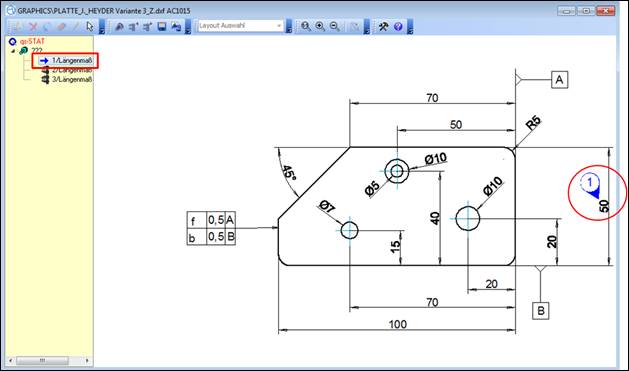
Funktionen
 Merkmale
automatisch finden
Merkmale
automatisch finden
Nach dem Einlesen einer CAD Datei werden hierdurch alle Merkmale automatisch gestempelt.
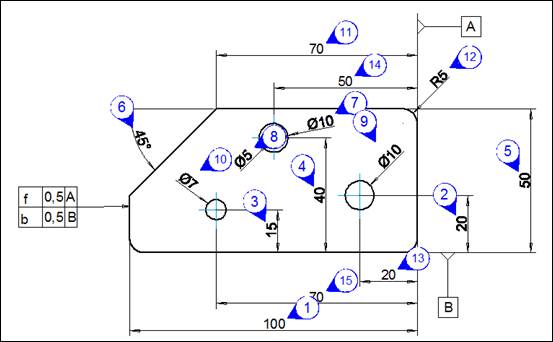
 Alle
Merkmale löschen
Alle
Merkmale löschen
Alle bereits gestempelten Merkmale werden gelöscht.
 Stempel
sortieren
Stempel
sortieren
Die Stempel werden nach dem eventuellen löschen und manuellem Anlegen von neuen Merkmalen neu sortiert.
 Merkmal
löschen
Merkmal
löschen
Nach der Anwahl dieses Menüpunktes können beliebig viele gestempelte Merkmale hintereinander angeklickt und damit gelöscht werden
 Merkmal
hinzufügen
Merkmal
hinzufügen
Nach der Anwahl dieses Menüpunktes können beliebig viele Merkmale hintereinander durch das Anklicken einer Bemaßungslinie/Maßangabe/Winkelangabe erstellt werden:
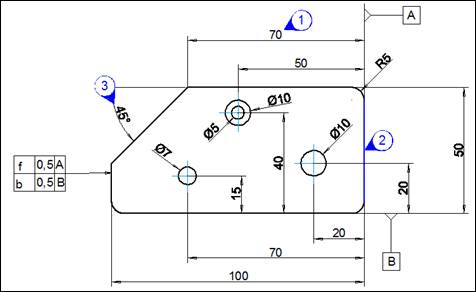
 Alle
Merkmale anzeigen
Alle
Merkmale anzeigen
Durch Anwahl dieses Punktes werden alle in der Zeichnung gestempelten Merkmale angezeigt.
 Merkmale
zurück / vor
Merkmale
zurück / vor
Anhand dieser beiden Menüpunkte kann zwischen den einzelnen Merkmalen gewechselt werden. Es wird hierbei immer nur ein gestempeltes Merkmal angezeigt.
 Ansicht
zum Merkmal speichern
Ansicht
zum Merkmal speichern
Hiermit wird die CAD-Zeichnung mit Ihrer Position und Verdrehwinkel zum aktuellen Merkmal abgespeichert.
 JPG für alle Merkmale speichern
JPG für alle Merkmale speichern
Damit wird die angezeigte Grafik für alle Merkmale abgespeichert. Sofern eine Zeichnung mit allen Stempeln, jedoch mit unterschiedlichen Referenzpunkten für alle Merkmale abgespeichert werden soll, so ist die Option „Alle Merkmale anzeigen“ vorher anzuwählen.
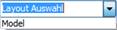 Layout – Auswahl
Layout – Auswahl
Sofern noch keine Merkmale gestempelt wurden, kann hierüber eine Layout-Auswahl erfolgen.
 Ansicht
anpassen
Ansicht
anpassen
Hierüber wird die CAD-Grafik optimal (automatisch) zu der jeweiligen Größe des Ansichtsbereiches angepasst. Wenn die 3D-Zeichnung aktiv war wird über diese Funktion wieder die Ursprungsansicht hergestellt.
 Ansicht
vergrößern / verkleinern
Ansicht
vergrößern / verkleinern
Hierüber können Sie die Ansicht vergrößern bzw. verkleinern.
 3D-Ansicht
3D-Ansicht
Hierüber können Sie durch Drehen die Ansicht der importierten CAD Datei ändern.
Hinweis: Diese Funktion ist nur möglich, wenn es sich bei der importierten CAD Datei um eine 3D Ansicht handelt.
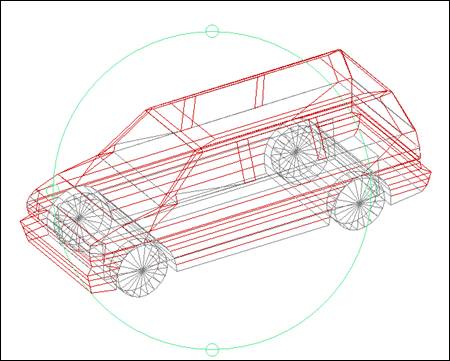
 Einstellungen
Einstellungen
In den Einstellungen kann global der Stichprobenumfang, die Stempelgröße, Merkmalsart und die Stempelfarbe vorgegeben werden.
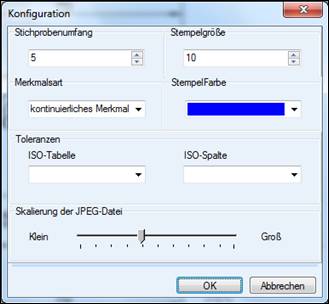
Durch die Auswahl einer passenden ISO-Tabelle u. der dazugehörigen ISO-Spalte (Toleranzklasse) im Bereich Toleranzen, wird für das bereits gestempelte Maß automatisch die gültige Allgemeintoleranz eingetragen. Ein manuelles Eintragen in der Merkmalsmaske ist deshalb nicht mehr nötig.
Über den Schieberegler können Sie die Skalierung der JPEG Datei vornehmen, welche z.B. beim Speichern für abgestempelte Maße für die spätere Anzeige genutzt wird.
 Hilfe
Hilfe
Hierüber Öffnen Sie die Programmhilfe.