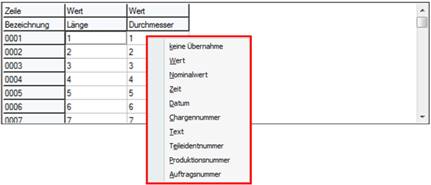Import (*.csv, *.txt)
Allgemeines:
Über Datei|Import (*.csv, *.txt) besteht die Möglichkeit Textdateien zu importieren. Nach Auswahl dieses Menüpunktes wird das Fenster „öffnen“ angezeigt. Hier ist die zu importierende Datei auszuwählen und anschließend mit „OK“ zu bestätigen. Es wird nun das Fenster „Import (*.csv, *.txt)“ geöffnet. Alle Veränderungen der Einstellungen sind in der Vorschau sofort ersichtlich.
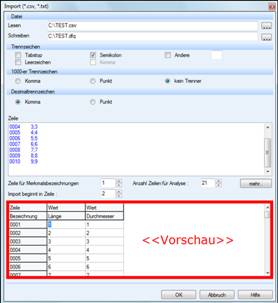
Datei:
In der Zeile "Lesen" wird die zuvor ausgewählte Textdatei
angezeigt. Sollte zuvor keine Textdatei ausgewählt worden sein, so kann diese
nun über die Schaltfläche  ausgewählt bzw. kann zu einer anderen
Textdatei gewechselt werden. Unter „Schreiben“ wird automatisch eine
gleichnamige Datei mit der Endung *.dfq erzeugt. Der im Feld „Schreiben“
angegebene Datensatz wird automatisch erzeugt.
ausgewählt bzw. kann zu einer anderen
Textdatei gewechselt werden. Unter „Schreiben“ wird automatisch eine
gleichnamige Datei mit der Endung *.dfq erzeugt. Der im Feld „Schreiben“
angegebene Datensatz wird automatisch erzeugt.
Achtung: Sollte dieser Datensatz bereits vorhanden sein, wird dieser ohne weitere Abfrage überschrieben.
Auch in der Zeile „Schreiben“ kann über die Schaltfläche  ein anderes Verzeichnis oder ein
anderer Datensatz ausgewählt werden.
ein anderes Verzeichnis oder ein
anderer Datensatz ausgewählt werden.
Ebenso besteht in beiden Zeilen die Möglichkeit Eingaben über die Tastatur vorzunehmen.

Trennzeichen:
Hier ist das in der Ursprungsdatei verwendete Trennzeichen auszuwählen. Im Vorschaufenster wird das Ergebnis direkt dargestellt.
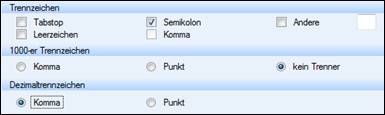
Im Bereich Zeile werden Ihnen die Merkmale und Werte anhand der Einträge aus der importierten Textdatei (s. Rahmen rot umrahmt) angezeigt.
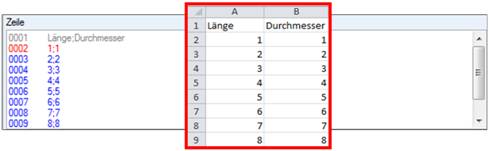
Textdatei:
In diesem Fenster wird die unter „Anzahl Zeilen für Analyse“
vorgegebene Anzahl von Zeilen der Textdatei dargestellt. Die Standardeinstellung
von 10 Zeilen sollte fast alle Anwendungsfälle abdecken können. Diese Anzahl
muss nur dann erhöht werden, wenn beispielsweise innerhalb der ersten 10 Zeilen
der Textdatei noch keine Messwerte vorhanden sind. Sollte Ihre Textdatei mehr
als die hier eingestellten Zeilen haben und Sie möchten sich alle Zeilen
anzeigen lassen, können Sie sich alle Zeilen der Textdatei über die Schaltfläche
 anzeigen lassen.
anzeigen lassen.

Mittels „Zeile für Merkmalsbezeichnungen“ besteht die Möglichkeit eine Zeile der Textdatei auszuwählen. Die Einträge dieser Zeile werden dann als Merkmalsbezeichnung in die jeweilige Merkmalsmaske übernommen. Sobald diese Zeilennummer größer Null ist wird im Vorschaufenster eine entsprechende Zeile eingeblendet.

Mit der Angabe „Import beginnt in Zeile“ wird vorgegeben, ab welcher Zeile Messwerte für den Import berücksichtigt werden sollen.

Vorschaufenster:
Durch Drücken der rechten oder linken Maustaste im Vorschaufenster, erscheint ein Untermenü mit den Einträgen siehe Rahmen rot umrahmt. Hier wählen Sie, ob die Informationen dieser Spalte übernommen oder nicht übernommen werden sollen. Im Falle einer Übernahme ist anzugeben, ob es sich um Messwerte oder Zusatzinformationen handelt. Als Zusatzinformation stehen Zeit, Datum, Chargennummer, Text, Teileidentnummer, Produktionsnummer und Auftragsnummer zur Auswahl.
Hinweis: Sollten mehrere Spalten mit „Charge“ oder „Text“ zur Übernahme aktiviert sein so wird die Information der jeweils letzten (rechts) aktiven Spalte für alle Werte übernommen. D.h. die Texte und Chargennummern der vorherigen Spalten werden ignoriert, obwohl sie zur Übernahme aktiviert wurden.