Erstellen neuer komplexer Filter
Um einen neuen Filter zu erstellen, klicken Sie innerhalb des Bereiches „Filterauswahl“ auf die rechte Maustaste und wählen die Option „Neuer Filter“ aus.
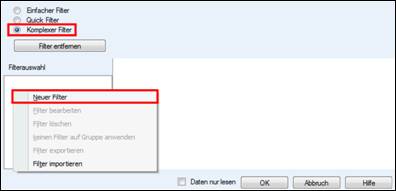
Daraufhin erscheint das Fenster „Filter erstellen“. Über die Symbole innerhalb des angezeigten Fensters kann der neue Filter erstellt werden.
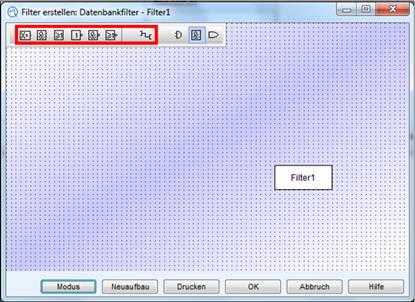
Symboleinstellungen für die Verknüpfungssymbole:
Über die folgenden Symbole können Sie wählen, welche Darstellung der Filterkriterien angezeigt werden soll:
Ø  DIN- Symbole (alte Norm)
DIN- Symbole (alte Norm)
Ø  DIN Symbole (neue Norm)
DIN Symbole (neue Norm)
Ø  Verknüpfungssymbole (US-Norm)
Verknüpfungssymbole (US-Norm)
Symbole zum Erstellen neuer Filternach DIN (neue Norm:
Ø  „Bedingung“ zur Festlegung eines
Filterkriteriums
„Bedingung“ zur Festlegung eines
Filterkriteriums
Ø  „AND-Verknüpfung (und)“ zur Verknüpfung von
Filterbedingungen (alle verknüpften Bedingungen müssen erfüllt sein)
„AND-Verknüpfung (und)“ zur Verknüpfung von
Filterbedingungen (alle verknüpften Bedingungen müssen erfüllt sein)
Ø  „OR-Verknüpfung (oder)“ zur Verknüpfung von
Filterbedingungen (mindestens eine der Bedingungen muss erfüllt sein)
„OR-Verknüpfung (oder)“ zur Verknüpfung von
Filterbedingungen (mindestens eine der Bedingungen muss erfüllt sein)
Ø  „NAND-Verknüpfung (nicht und)“
„NAND-Verknüpfung (nicht und)“
Ø  „NOR-Verknüpfung (nicht oder)“
„NOR-Verknüpfung (nicht oder)“
Ø  „NOT-Verknüpfung (nicht)“ wird auch als Negation
bezeichnet
„NOT-Verknüpfung (nicht)“ wird auch als Negation
bezeichnet
Ø  Verknüpfungslinie
Verknüpfungslinie
Um einen Filter zu erstellen, ziehen Sie die Bedingung mit gedrückter linker Maustaste auf die Layoutfläche. Durch einen Doppelklick innerhalb des Symbols kann die Filterbedingung bearbeitet werden.
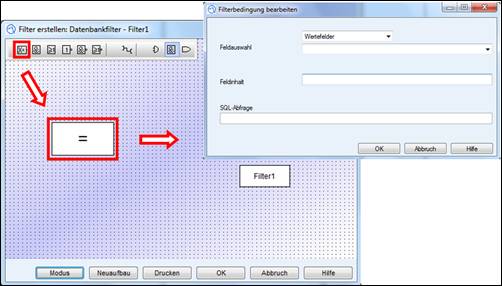
Ø Wählen Sie zuerst die Ebene, auf welcher die Information gespeichert ist aus, nach welcher gefiltert werden soll.
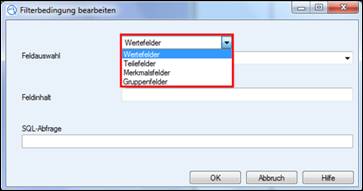
Ø Anschließend wählen Sie das Feld, in welchem die Information gespeichert wurde
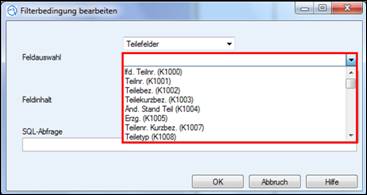
Ø Tragen Sie das gewünschte Selektionskriterium bei Feldinhalt ein.
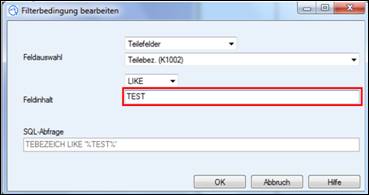
Ø Wählen Sie anschließend aus, ob das Selektionskriterium im gewählten Feld vorkommen soll (LIKE) oder exakt dieses Kriterium im Feld stehen muss (=). Zusätzlich stehen Ihnen noch folgende Verhältniszeichen zur Auswahl:
< kleiner, > größer, <= kleiner gleich, => größer gleich
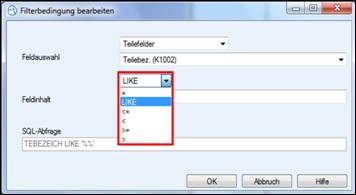
Ø Im Feld „SQL-Select“ wird das gewählte Selektionskriterium nochmals dargestellt. Bei Text vergleichen mit „LIKE“ kann auch mit Wildcards („*“, „?“) gearbeitet werden. Ohne Wildcards wird bei „LIKE“ vorn und hinten ein „*“ eingefügt.
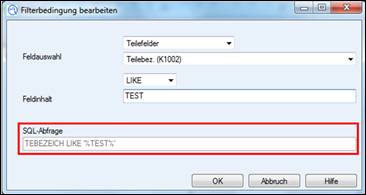
Ø Durch einen Doppelklick auf das Symbol „Filter1“ gelangen Sie zu dem Fenster „Filtername bearbeiten“. Unter Filtername können Sie nun einen Namen eintragen, der die Filterfunktion beschreibt.
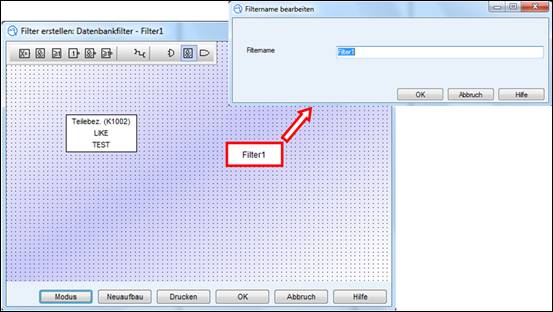
Ø Zum Abschluss
müssen die einzelnen Bedingungen und Verknüpfungen noch mittels
„Verbindungslinie“  mit dem
Filter verknüpft werden. Verbindungslinien können Sie erstellen, indem Sie den
Knopf „Verbindungslinie“ aktivieren und anschließend die gewünschten Felder
per Drag & Drop miteinander verbinden. Nun können Sie mit „OK“ bestätigen u.
den Dialog verlassen u. der erstellte Filter wird in der Filterauswahl
aufgelistet.
mit dem
Filter verknüpft werden. Verbindungslinien können Sie erstellen, indem Sie den
Knopf „Verbindungslinie“ aktivieren und anschließend die gewünschten Felder
per Drag & Drop miteinander verbinden. Nun können Sie mit „OK“ bestätigen u.
den Dialog verlassen u. der erstellte Filter wird in der Filterauswahl
aufgelistet.
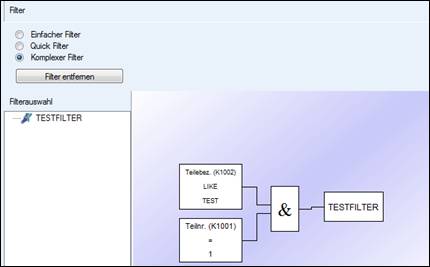
Löschen von Verbindungslinien
Im Fenster „Filter erstellen“ mit einem Rechtsklick auf eine
Bedingung/Verknüpfung klicken. Anschließend  anklicken.
anklicken.
Alternativ können Sie eine Bedingung/Verknüpfung komplett löschen u. daraufhin werden automatisch die dazugehörigen Verbindungslinien mitgelöscht.
Löschen von Bedingungen/Verknüpfungen
Zu löschende Bedingung/Verknüpfung markieren u. anschließend
die Entf-Taste Ihrer Tastatur drücken. Alternativ können Sie eine
Bedingung/Verknüpfung löschen, indem Sie diese mit einem Rechtsklick markieren
u. anschließend  auswählen.
auswählen.