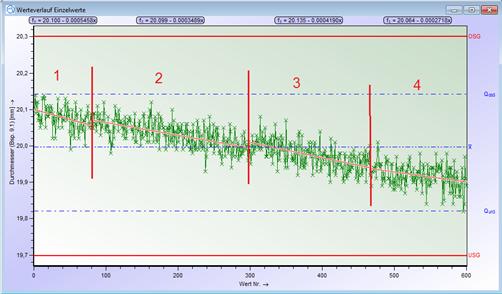Trendkompensation erstellen
Anhand des Testbeispiels (Standardbeispiel/TEST_09.dfq) zeigen wir Ihnen auf, wie Sie eine Trendkompensation für versch. Bereiche erstellen:
Ø Öffnen Sie den enstrechenden Datensatz
Ø Öffnen Sie die Grafik „Werteverlauf-Einzelwerte“ (Grafik muss aktiv sein)
1. Aufruf der Trendkomepensation üder die entsprechende
Symbolleiste 
2. Über die entsprechende Schaltfläche wird die autom. Bereichserkennung zurückgesetzt
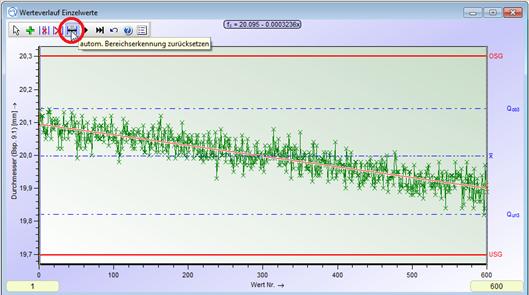
3. Es wurden nun automatisch zwei Balken (li+re) erstellt
Verschieben Sie nun den rechten
Balken (2), bis dieser den
linken Bereich (1) einschließt
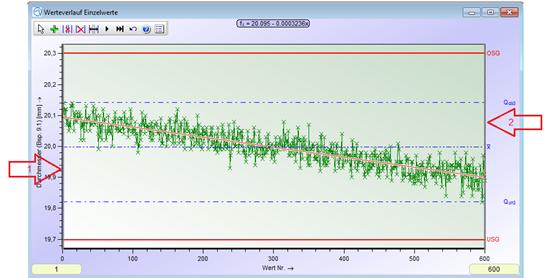
4. Sobald der Bereich durch das Verschieben des Balkens definiert wurde, drücken Sie „Bereich definieren“, damit der erste Bereich berechnet u. erstellt wird
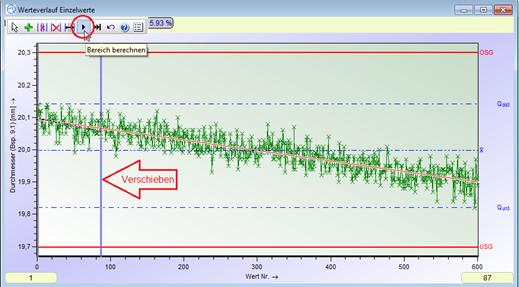
5. Nun wurde der erste Bereich der Trendkompensation erstellt
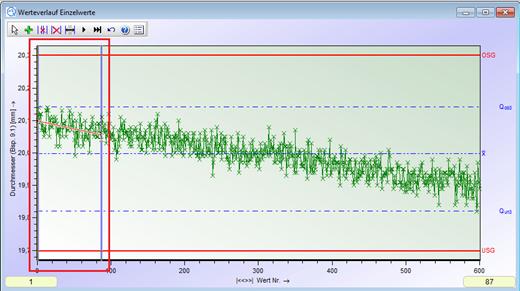
6. Drücken Sie nun die Schaltfläche  u. fügen Sie einen neuen Bereich
via
u. fügen Sie einen neuen Bereich
via
Rechtsklick innerhalb der Grafik hinzu
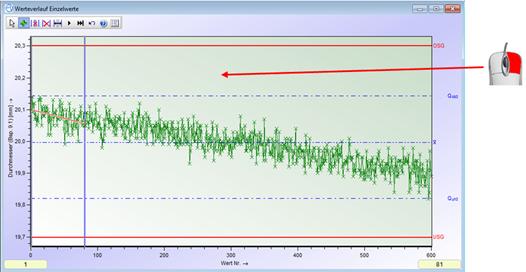
7. Automatisch steht Ihnen nun wieder ein neuer Bereich
zur Verfügung, welcher beim Ende des letzten Bereiches beginnt u. bis zum
letzten Messwert geht
Die Balken können Sie nun beliebig verschieben, um
den Bereich der Trendkompensation zu definieren
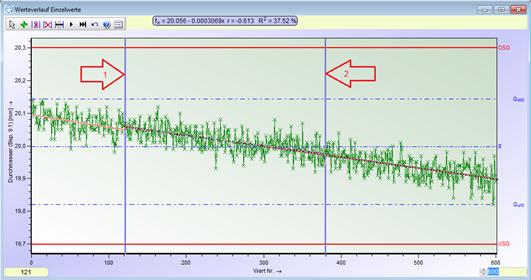
8. Um den Bereich nun festzulegen, müssen Sie erneut die Schaltfläche „Bereich berechnen“ drücken
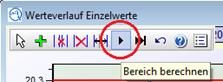
9. Anhand der Schritte 6+7 können Sie die verschiedenen Bereiche für die Trenkompensation definieren / In Schritt 8 berechnen Sie den jeweiligen Bereich
10. Sind alle Bereiche definiert, kann über die Schaltfläche „Berechnung durchführen“ die Berechnung abgeschlossen werden u. der trendkompensierte Index wird berchnet
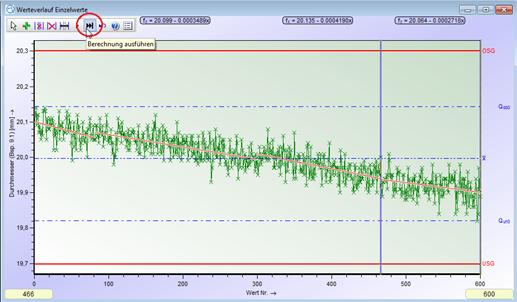

In diesem Beispiel wurden vier Bereiche erstellt: