Berichtszuordnung zum Reporting
Dies ist die zentrale Einstellung, die für das Reporting erforderlich ist. Hier legen Sie fest, welche Berichte zu den ausgewerteten Daten ausgedruckt oder über Email versendet werden sollen. Diese Berichtszuordnung wird unter einem Konfigurationsnamen abgespeichert. Die erstellten Berichtszuordnungen können später innerhalb des Reportingsystems individuell ausgewählt werden.
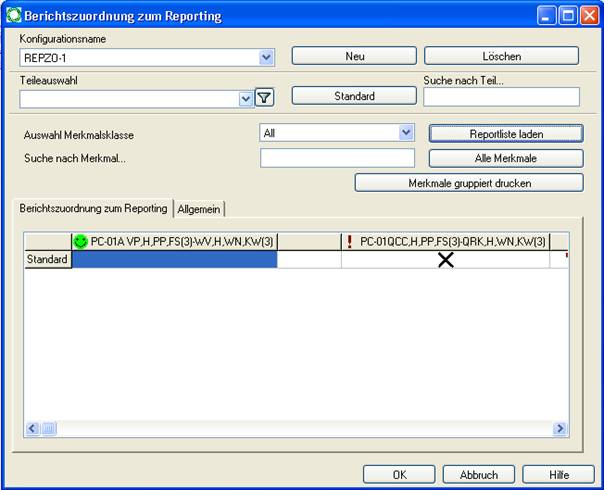
Wenn Sie dieses Fenster zum ersten Mal öffnen, steht ein
vorgegebener Konfigurationsname im oberen Bereich des Dialogfensters. Über die
Schaltfläche Neu können Sie eine eigene Konfiguration erstellen.
Über die
Schaltfläche Löschen können Sie eine vorhandene Konfiguration
löschen.
Achtung:
Durch das Löschen einer Konfiguration werden alle
mit dieser Konfiguration verbundenen Berichtszuordnungen zu allen Teilen
gelöscht.
Im folgenden Bereich haben Sie die Möglichkeit, ein Teil aus
der Datenbank zu selektieren, um diesem gezielt Berichte zuzuordnen.
Diese
Möglichkeit steht Ihnen nur zur Verfügung, wenn Sie das
Q-DAS®
Reporting System Professional erworben haben.

Wählen Sie hierzu ein Teil über Teileauswahl. Es ist zudem möglich die vorhandenen Teile über Suche nach Teil... zu reduzieren. Diese Suche liefert Ihnen alle Teile zurück, die das Suchkriterium in der Teilenummer oder der Teilebezeichnung enthalten, oder über den Knopf( nur Teile die schon eine Zuordnung haben ) alle schon konfigurierte Teile.
Der Standard-Fall druckt für alle Teile und Merkmale einen oder mehrere vorgegebene Berichte aus. Im Q-DAS® Reporting System können Sie einzelnen Teilen und Merkmalen bestimmte Berichte zuordnen. Wenn Sie aber ein Teil laden und auswerten, für das keine Berichte zugeordnet sind, wird der Standard-Fall benutzt.
Nachdem Sie eine Konfiguration erstellt und eventuell ein Teil aus der Datenbank selektiert haben, müssen Sie nun einen Bericht auswählen, der ausgegeben werden soll.
Das Reporting System unterscheidet hierbei zwischen
• Bad Smiley Reports - diese werden ausgegeben, falls ein Merkmal die vorgegebenen Anforderungen nicht erfüllt.
• Good Smiley Reports - diese werden ausgegeben, falls alle Merkmale die vorgegebenen Anforderungen erfüllen.
• Always Print Reports – diese werden immer ausgegeben
• Bad Smiley Reports alle Merkmale - diese werden ausgegeben, falls ein Merkmal die vorgegebenen Anforderungen nicht erfüllt, werden dieses Merkmal und alle anderen in den Bericht aufgenommen.
Um einen Bericht zuzuweisen, drücken Sie die Schaltfläche
Reportliste laden.
Sie können nun aus dem folgenden Dialog einen oder
mehrere Berichte auswählen, die ausgegeben werden sollen. Diese Liste gilt für
die gesamte Konfiguration, d.h. wenn einer der Reports wieder deselektiert wird,
hat dies Auswirkung auf alle unter diesem Konfigurationsnamen abgespeicherten
Zuordnungen. Über die rechte Maustaste ist es zudem möglich, für einen
markierten und ausgewählten Eintrag zu definieren um welche Art des Berichtes es
sich handelt.
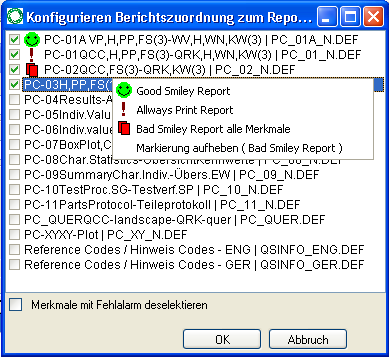
9351010
Falls sie diese Zuordnung nicht vornehmen, handelt es sich um einen „Bad Smiley Report“. “Good Smiley Reports“ werden mit einem grüne Smiley markiert. “Always Print Reports“ werden mit einem roten Ausrufezeichen markiert. „Bad Smiley Reports alle Merkmale” werden mit mehreren sich überlappenden roten Blättern markiert.
Durch Aktivierung der Zusatzoption „Merkmale mit Fehlalarmen deselektieren“ das Merkmale, welche beispielsweise aufgrund einer durchgeführten Selektion keine bzw. nicht ausreichend viele Messwerte für eine Auswertung beinhalten nicht als Alarm betrachtet werden.
Eine weitere Möglichkeit in dieser Maske ist die Einschränkung der Ausgabe der Merkmale. Dies erreichen Sie über die Auswahl einer bestimmten Merkmalsklasse oder die Suche nach bestimmten Merkmalen.
Über Alle Merkmale werden wieder alle Merkmale angezeigt.
Um Berichte zu markieren und zu aktivieren, gibt es folgende Möglichkeiten:
Markieren:
• Auf
die Spaltenüberschrift (Berichtsbezeichnung) klicken.
Dadurch werden alle
Merkmale markiert.
• Linke Maustaste gedrückt halten und einen Bereich markieren (dies ist auch über mehrere Spalten hinweg möglich).
Aktivieren:
Beim Betätigen der rechten Maustaste in einem
markierten Bereich werden alle Berichte aktiviert. Ist bereits ein Bericht
aktiviert, führt der Rechtsklick zum Umschalten der aktiven Berichte
(Toggel-Funktion).
Falls Sie ein Teil aus der Datenbank ausgewählt haben und
dieses mehrere Merkmale enthält, kann für jedes Merkmal gesondert eine
Berichtszuweisung erfolgen. Beispielhaft ist dies in der folgenden Grafik
dargestellt.
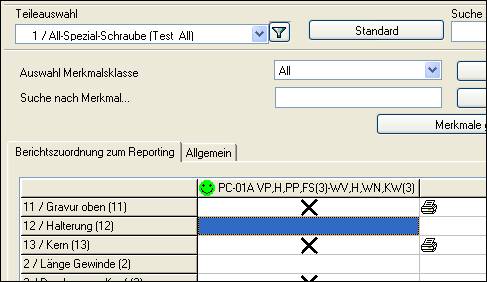
Hinweis: Das Reporting System beurteilt den Datensatz in Abhängigkeit einer Auswertestrategie. Diese Auswertestrategie beinhaltet Alarme. Nur wenn diese in der Auswertestrategie aktiviert sind oder in der Berichtzuordnung selbst Alarme hinterlegt sind, können definierte Berichte „Bad Smiley Reports“ ausgegeben werden. „Always Print Reports“ werden natürlich immer ausgegeben, unabhängig von definierten Alarmen.
Die Zuordnung der Drucker erfolgt nun analog, wobei beim Drucken als *.pdf Datei zusätzlich noch ein Ausgabepfad der Dateien angegeben werden kann.
Hinweis: Eine detaillierte Beschreibung zur Druckerkonfiguration finden Sie im Handbuch „Softwarekonfiguration und Verwaltung.
Als weiteren Punkt können Sie nun über einen Doppelklick auf
E-Mail eine E-Mail-Adresse eintragen, an die ein Bericht gesendet werden
soll.
Es besteht die Möglichkeit, durch Komma oder Semikolon getrennt,
mehrere E-Mail-Adressen zu hinterlegen.
Zusätzlich können Sie über die Registerkarte „Allgemein“ noch weiter Definitionen zum versenden von Mails vornehmen.
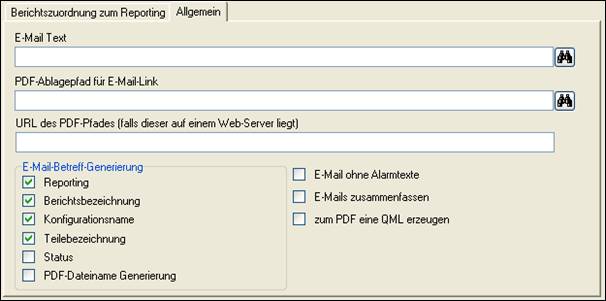
-
E-Mail-Text
Hier haben Sie die Möglichkeit eine Datei zu wählen, deren
Inhalt zukünftigen Mails als Text beigefügt wird.
-
PDF-Ablagepfad für E-Mail-Link
Sofern Sie statt kompletter Berichte
nur Verweise auf diese per Mail versenden kann hier der Pfad angegeben werden in
welchem die Berichte als PDF-Datei gespeichert werden.
-
URL des PDF-Pfades (falls dieser auf einem Web-Server liegt)
Siehe
unter PDF-Ablagepfad für E-Mail-Link
-
E-Mail-Betreff-Generierung
Hier definieren Sie ob für die Mails ein
Eintrag im Feld Betreff vorgenommen werden soll und, sofern ja, welche
Informationen dieser beinhaltet.