Anpassen der Bedienleiste für die Messwerterfassung
Hierüber können Sie die Bedienleiste für die Messwerterfassung im Programm procella individuell den Bedürfnissen des Prüfers anpassen. Wählen Sie hierfür über die Menüleiste den Eintrag „Messwerterfassung“ und anschließend wählen Sie eine Übersicht/Eingabe Grafik Ihrer Wahl aus, die Sie bearbeiten möchten.
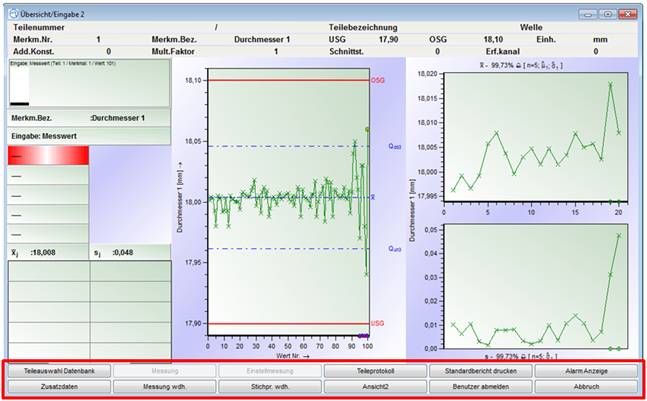
Über die Symbole  in der Symbolleiste
in der Symbolleiste  können Sie die
Bedienleiste der Übersicht/Eingabe Grafik ein/ ausblenden u. die Bedienleiste
Bedienleiste der Übericht/Eingabe Grafik konfigurieren. Hierdurch öfnet sich der
Dialog „Konfiguration der Schaltfläche“. Alternativ Öffnen Sie diesen Dialog
auch, indem Sie via Rechtsklick in der Übersicht/Eingabe Grafik den Befehl
können Sie die
Bedienleiste der Übersicht/Eingabe Grafik ein/ ausblenden u. die Bedienleiste
Bedienleiste der Übericht/Eingabe Grafik konfigurieren. Hierdurch öfnet sich der
Dialog „Konfiguration der Schaltfläche“. Alternativ Öffnen Sie diesen Dialog
auch, indem Sie via Rechtsklick in der Übersicht/Eingabe Grafik den Befehl  aufrufen.
aufrufen.
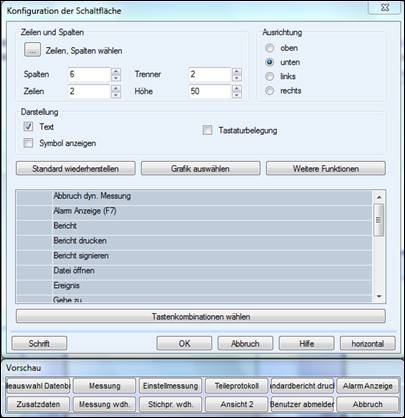
Hierüber geben Sie vor, wie viele Spalten u. Zeilen die Bedienleiste enthalten soll.
Über „Trenner“ geben Sie den Abstand zwischen den versch. Elementen in der Bedienleiste vor. Die Höhe der Elemente definieren Sie über den Eintrag im gleichnamigen Feld.
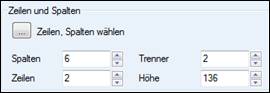
Über die Ausrichtung geben Sie vor, wo sich die Bedienleiste befinden soll.
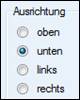
Hierüber geben Sie vor, was in den Elementen der Bedienleiste angezeigt werden soll.

Über die Schaltfläche  löschen Sie alle bisher eingefügten
Funktionen, die nicht zum Standard gehören. Abschließend folgt noch eine
Sicherheitsabfrage.Nun stehen Ihnen nur noch die zum Standard gehörenden
Funktionen zur Auswahl.
löschen Sie alle bisher eingefügten
Funktionen, die nicht zum Standard gehören. Abschließend folgt noch eine
Sicherheitsabfrage.Nun stehen Ihnen nur noch die zum Standard gehörenden
Funktionen zur Auswahl.
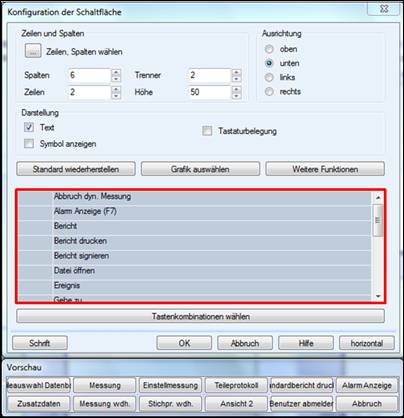
Hinweis: Alle bisher vorgenommenen Änderungen gehen hierbei verloren.
Über die Schaltfläche  können sie eine beliebige qs-stat Grafik
als Funktion für eine Bedienleiste hinterlegen. Die Auswahl der qs-stat Grafik,
welche über einen Button aufrufbar ist, erfolgt dann per drag and drop anhand
der Ausgabepunkt Auswahl (Liste).
können sie eine beliebige qs-stat Grafik
als Funktion für eine Bedienleiste hinterlegen. Die Auswahl der qs-stat Grafik,
welche über einen Button aufrufbar ist, erfolgt dann per drag and drop anhand
der Ausgabepunkt Auswahl (Liste).
Über die Schaltfläche  gelangen Sie zum Dialog „Eigenschaften“.
Hierüber können Sie bspw. anhand eines Aufrufparameters eine Funktionalität
einbinden.
gelangen Sie zum Dialog „Eigenschaften“.
Hierüber können Sie bspw. anhand eines Aufrufparameters eine Funktionalität
einbinden.
Über die Schaltfläche  können Sie den einzelnen Funktionen eine
bestimmte Tastenkombination zuweisen. Es öffnet sich nun der Dialog
„Tastaturbelegung“. Über diesen Dialog geben geben Sie einer Funktion wie folgt
eine Tastenkombination:
können Sie den einzelnen Funktionen eine
bestimmte Tastenkombination zuweisen. Es öffnet sich nun der Dialog
„Tastaturbelegung“. Über diesen Dialog geben geben Sie einer Funktion wie folgt
eine Tastenkombination:
Ø Über das Pulldown- Menü unter „Tastenkombination“ legen Sie die Tastemkombination (z.B. Strg+F) fest, welche für die Funktion gelten soll.
Ø Unter „Funktionen“ werden Ihnen alle Funktion angezeigt, die zur Verfügung stehen. Markieren Sie hier nun eine Funktion, die Sie mit einer Tastenkombination belgen möchten.
Ø Um die
Tastenbelegung endgültig zuzuweisen, drücken Sie die Schaltfläche  .
.
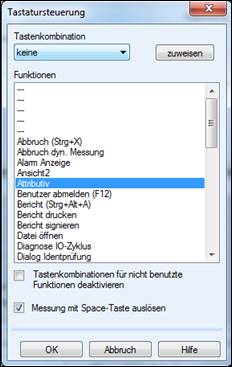

Indem Sie diese Option setzen, werden die vergebenen Tastenkombinationen für Funktionen die auch auf einem Element in der Bedienleiste hinterlegt ist deaktiviert.
Bsp.: Haben Sie der Funktion „Messung abbrechen“ eine Tastenkombination zugewiesen, so ist diese deaktiviert sobald auch noch ein Element in der Bedienleiste existiert. Der Aufruf der Funktion erfolgt nur noch über die Bedienleiste.

Indem Sie diese Option setzen, wird die Messung über die Space-Taste ausgelöst/gestartet.
Ist die Option nicht gesetzt, wird die Auslösung der Messung via Space-Taste geblockt.
Über die Schaltfläche  können Sie die Schriftart der einzelnen
Elemente i.d. Bedienleiste konfigurieren.
können Sie die Schriftart der einzelnen
Elemente i.d. Bedienleiste konfigurieren.
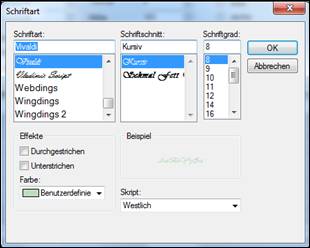
Über die Schaltfläche  können die einzelenen Elemente i.d.
Bedienleiste wahlweise horizontal oder vertikal angeordnet werden.
können die einzelenen Elemente i.d.
Bedienleiste wahlweise horizontal oder vertikal angeordnet werden.
Im Bereich Vorschau, wird Ihnen das aktuelle Aussehen der Bedienleiste angeziegt.
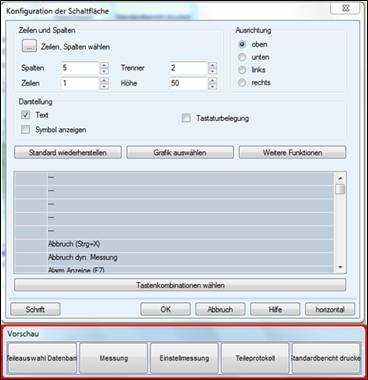
 Anpassen der Bedienleiste
(Grafiken)
Anpassen der Bedienleiste
(Grafiken)