Teilemaske / Merkmalsmaske
Schritt 2: Produkt und Messpunktinformationen eingeben.
Nachdem Sie die Vorgaben definiert und die Merkmale für Ihr Teil ausgewählt haben, klicken Sie auf die Schaltfläche OK. Es werden nun die Teile – und Merkmalsmasken geöffnet.
Innerhalb der Masken können die notwendigen Teile- und Merkmalsinformationen eingegeben werden. Es stehen für jedes Programmmodul unterschiedliche Masken zur Verfügung, diverse Elemente in den Masken können übereinander Platziert werden, falls diese nur bei bestimmten Merkmalsarten angezeigt werden können.
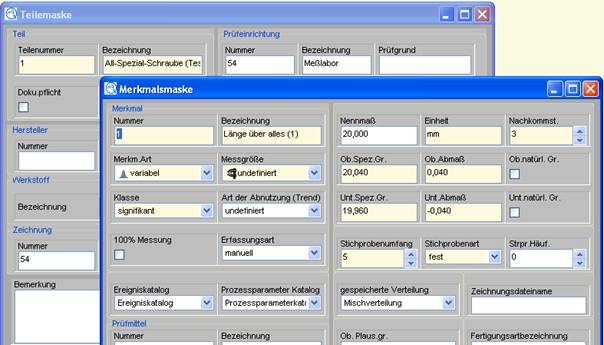
Je nach Maske und Anzahl der zur Verfügung stehenden Elemente kann mit den dazugehörenden Wechsel-Buttons zu weiteren Elementen gewechselt werden.

Gerade beim Anlegen von vielen Merkmalen kann es nützlich
sein, über das Icon  „Info“ die
Merkmalsliste in der Merkmalsmaske anzeigen zu lassen. Über das Symbol
„Info“ die
Merkmalsliste in der Merkmalsmaske anzeigen zu lassen. Über das Symbol  „Einstellungen speichern“ könnten
Sie dann diese Einstellung der Merkmalsmaske dauerhaft, d.h. im Benutzer,
speichern.
„Einstellungen speichern“ könnten
Sie dann diese Einstellung der Merkmalsmaske dauerhaft, d.h. im Benutzer,
speichern.
Art der Datenerfassung
Die Merkmalsdaten können von Hand eingegeben, oder – mit procella®My.SPC online bzw. procella®My.SPC SPC Online - über Schnittstelle eingelesen werden. Um die Daten über Schnittstelle einlesen zu können, müssen Sie über ein Prüfgerät verfügen, das mit der RS232 Schnittstelle des Rechners verbunden ist und die Daten in einem für die Q-DAS Software interpretierbarem String sendet.
Zeichnungsskizze
Per Doppelklick auf dieses Feld kann eine entsprechende Zeichnungsdatei für das Merkmal ausgewählt werden:
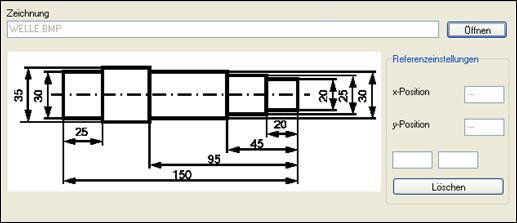
Mit „Öffnen“ kann eine entsprechende Grafikdatei ausgewählt werden.
Die Grafikdatei muss im Ordner Graphics (Unterordner sind auch möglich) des Installationsverzeichnisses oder im Verzeichnis der DFQ -Datei gespeichert sein. Optimalerweise wird bei der Arbeit mit mehreren Rechner ein zentraler Ordner für die Grafikdateien angelegt. Der Pfad zum Ordner Graphics kann in den Pfadeinstellungen jedes Arbeitsplatzes eingestellt werden.
Mit einem Klick auf die Grafik kann ein Merker gesetzt werden, der dann z.B in procella dem User anzeigt an welchem Punkt er ein Messgerät anzusetzen hat oder welches Merkmal er zu messen hat:
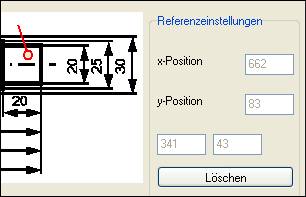
Hinweis: Über die Zusatzoption Formular- und Maskendesigner können die Teilemaske und die Merkmalsmaske sowie Berichte frei konfiguriert werden. Das heißt, Sie können sowohl die Teilemaske als auch die Merkmalsmaske an individuelle Bedürfnisse anpassen.
Innerhalb der Teilemaske sollten Sie nun die bekannten Informationen zum Teiletyp eintragen.
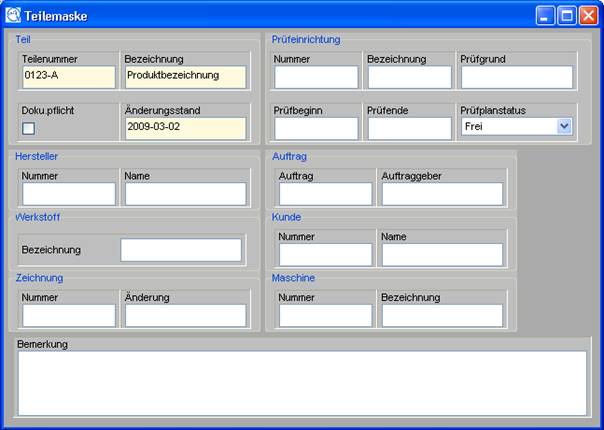
Wechseln Sie anschließend über die Tastenkombination
Strg+Tab, den Icon für die Merkmalsmaske  oder über das Menü „Bearbeiten /
Merkmalsmaske“ zur Merkmalsmaske. Auch wenn Sie mehrere Merkmale angelegt haben,
sehen Sie zu Beginn die Merkmalsmaske für das erste Merkmal. Tragen Sie nun die
bekannten Informationen zu diesem Merkmal (Messpunkt) ein.
oder über das Menü „Bearbeiten /
Merkmalsmaske“ zur Merkmalsmaske. Auch wenn Sie mehrere Merkmale angelegt haben,
sehen Sie zu Beginn die Merkmalsmaske für das erste Merkmal. Tragen Sie nun die
bekannten Informationen zu diesem Merkmal (Messpunkt) ein.
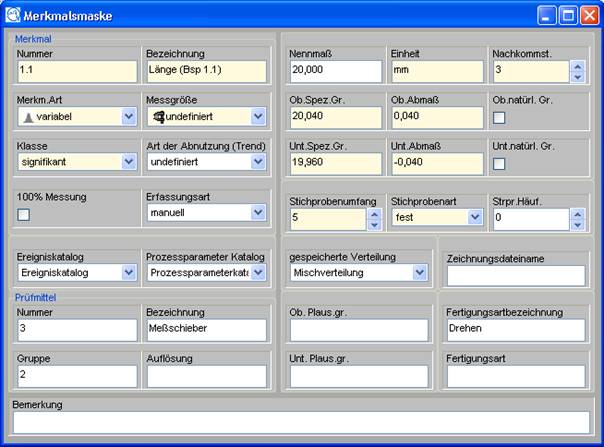
Nachdem Sie alle Informationen eingetragen haben können Sie
über die „Bild ab“ Taste oder den Icon  zur Merkmalsmaske des nachfolgenden
Merkmals wechseln und die zugehörigen Informationen eingeben. Diesen Vorgang
wiederholen Sie für alle weiteren Merkmale.
zur Merkmalsmaske des nachfolgenden
Merkmals wechseln und die zugehörigen Informationen eingeben. Diesen Vorgang
wiederholen Sie für alle weiteren Merkmale.
Ereignismeldungen aus Katalog
Soll der Benutzer bei Prozessstörungen spezifisch für das Merkmal geltende Ereignismeldungen zuordnen können, wählen Sie den Ereigniskatalog aus. Bevor Ihnen diese Funktion zur Verfügung steht, müssen Sie den Katalog zuvor aktivieren. Die Verwendung von Katalogen sorgt dafür, dass einheitliche Bezeichnungen und Schreibweisen für bestimmte Ereignisse verwendet werden. Dies ist für das Filtern von Daten nach bestimmten Ereignissen von Vorteil.
Prozessparameter aus Katalog
Damit der Benutzer den für das Merkmal spezifischen Prozessparameter zuordnen kann, wählen Sie den Prozessparameter-Katalog aus. Auch der Prozesskatalog steht Ihnen erst zur Verfügung, wenn Sie die Katalogfunktion aktiviert haben.
Art der Datenerfassung
Die Merkmalsdaten können von Hand eingegeben oder – mit procella®My.SPC online bzw. procella®My.SPC SPC Online - über Schnittstelle eingelesen werden. Um die Daten über Schnittstelle einlesen zu können, müssen Sie über ein Prüfgerät verfügen, dass mit der RS232 Schnittstelle des Rechners verbunden ist und die Daten in einem für die Q-DAS Software interpretierbarem String sendet.
Grafik-Einstellungen
Über den Button „Spezial“ können die verschiedenen Grafikkonfigurationen aufgerufen werden:

Darstellung Masken
Für die Feldtypen „Katalogfelder“, „Gesperrte Felder“ und „Soll-Eingabefelder“ können die Standardeinstellungen verwendet werden, oder nach Deaktivierung dieser Option eigene Formatierungen eingestellt werden.
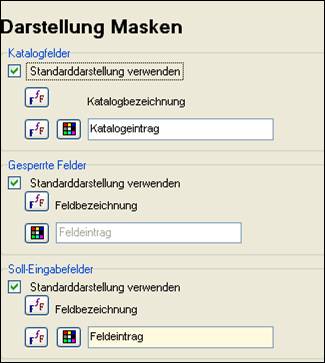
Eingabehilfe Plausibilitätsgrenzen
Wird die Eingabehilfe für die Plausibilitätsgrenzen aktiviert und ein Wert gesetzt, so werden nach der Eingabe der Toleranzgrenzen die Plausibilitätsgrenzen berechnet und eingetragen. Die hier einzugebende Prozentzahl ist der Anteil an der Toleranzbreite, welche auf jede Spezifikationsgrenze aufgeschlagen wird.
Beispiel:

Bei 2 mm Toleranz beträgt der Aufschlag auf jeder Seite 1 mm:
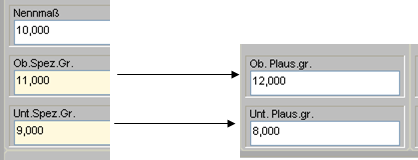
Wird diese Einstellung mit dem Button „Einstellungen speichern“ abgespeichert, so gilt dies für alle ab dann eingegebenen Grenzwerte.