Messunsicherheitsmodell
1.1 Ein einfaches Beispiel
Messunsicherheitsstudien (MU-Studien) nach GUM werden in der Q-DAS Software mit Hilfe eines Grafikeditors erstellt. Um den Einstieg in diese neuartige Vorgehensweise zu erleichtern, wird der grundlegende Ablauf einer MU-Studie zunächst an einem einfachen Beispiel erläutert. Bei der Ausarbeitung dieser Beispielstudie wird nur eine kleine Auswahl an Themen angerissen. Vertiefungen und Erweiterungen zu dieser Thematik enthält das Benutzerhandbuch.
Typischerweise erfolgt eine Messunsicherheitsstudie in drei Schritten: Zunächst wird ein Modell der Messgröße entwickelt (1.1.2). Dieses Modell wird anschließend interaktiv im Grafikeditor des MU-Designers aufgebaut (1.1.3 bis 1.1.5). Im letzten Schritt berechnet der MU-Designer die Unsicherheit der Messgröße und protokolliert die Ergebnisse in einem Budget (1.1.6 bis 1.1.7).
1.1.1 Beschreibung der Messaufgabe
Aus zwei Widerständen R1 und R2 wird eine Parallelschaltung aufgebaut. Ein einfaches Ersatzschaltbild dieser Schaltung ist in Abbildung 1 dargestellt. Für den Gesamtwiderstand Rp der Parallelschaltung sollen Schätzwert und Messunsicherheit angegeben werden.
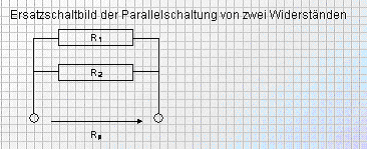
Abbildung 1 Ersatzschaltbild einer Parallelschaltung aus zwei Widerständen.
Für R1 und R2 sind folgende Herstellerangaben vorhanden:
R1 : 1/ 4W Kohleschichtwiderstand  , Toleranz +- 5%, Arbeitstemperatur: -55 bis
155°C, max. 250V.
, Toleranz +- 5%, Arbeitstemperatur: -55 bis
155°C, max. 250V.
R2 : 1/ 4W Kohleschichtwiderstand  , Toleranz +- 5%, Arbeitstemperatur: -55 bis
155°C, max. 250V.
, Toleranz +- 5%, Arbeitstemperatur: -55 bis
155°C, max. 250V.
Wir nehmen zunächst an, dass sich in der Messunsicherheit des Gesamtwiderstands Rp lediglich die Unsicherheiten der Einzelwiderstände R1 und R2 bemerkbar machen. Weitere mögliche Unsicherheitsbeiträge, wie etwa eine temperaturabhängige Schwankung der Widerstandswerte, sollen aus Gründen der Übersichtlichkeit vernachlässigt werden.
Ziel der Modellentwicklung ist das Aufstellen der
Modellfunktion  . Die Modellfunktion
. Die Modellfunktion  beschreibt mathematisch den
Zusammenhang zwischen der Messgröße Rp und den Einflussgrößen R1 und R2. Für
eine Parallelschaltung zweier Widerstände ergibt sich aus
einer elementaren Beziehung der Elektrotechnik als
beschreibt mathematisch den
Zusammenhang zwischen der Messgröße Rp und den Einflussgrößen R1 und R2. Für
eine Parallelschaltung zweier Widerstände ergibt sich aus
einer elementaren Beziehung der Elektrotechnik als
 .
.
Das Aufstellen einer passenden Modellfunktion ist der wichtigste - und leider häufig auch der schwierigste - Schritt der Modellentwicklung.
Neben der Modellfunktion müssen die Unsicherheiten der Einflussgrößen ermittelt werden. Den Herstellerangaben können wir entnehmen, dass R1 und R2 rechteckverteilt mit einer halben Weite von +- 5% der Nennwerte sind.
1.1.3 Abbildung der Modellstruktur im MU-Designer
Im Folgenden wird beschrieben, wie das oben entwickelte Modell im MU-Designer abgebildet wird.
1.1.3.1 Aufrufen des MU-Designers
Nur in solara.MP können Sie den MU-Designer aufrufen.
In solara.MP befindet sich der MU-Designer unter dem Hauptmenüpunkt „Zusätze“ als Untermenüpunkt „Messunsicherheitsmodell“, siehe Abbildung 2.
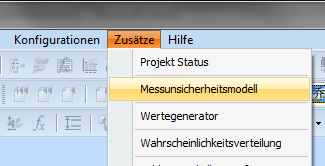
Abbildung 2 Aufrufen des MU-Designers.
Es erscheint nun ein Fenster, siehe Abbildung 3, das der Verwaltung der MU-Studien dient. Hier können Sie bestehende MU-Studien aus einer Datenbank auswählen, neue Studien anlegen oder existierende Studien löschen. In der Datenbank sind die MU-Studien in einer zweistufigen Hierarchie organisiert, die linksseitig in einem Baum dargestellt wird.
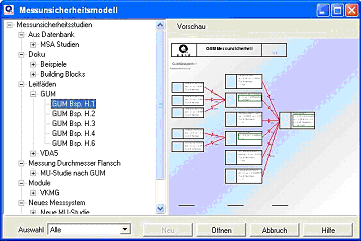
Abbildung 3 Auswählen bestehender MU-Studien aus der Datenbank.
Auf der ersten Hierarchieebene befinden sich z.B. die Einträge „Aus Datenbank“, „Doku“, „Leitfäden“, auf der zweiten Ebene sind u.a. die Einträge „Leitfäden/GUM“ und „Leitfäden/VDA5“ sichtbar. Auf der dritten Ebene stehen die MU-Studien selbst, von denen in Abbildung 3 die Studie „GUM Bsp. H1“ durch Mausklick ausgewählt. Diese Studie wird in einer Vorschau im rechten Fensterbereich abgebildet.
Sie können neue Studien in die vorhandene Hierarchie einordnen, indem Sie einen vorhandenen Eintrag im Baum auswählen, unter dem die Studie abgelegt werden soll. Unsere Beispielstudie wollen wir dem Eintrag „Doku/Beispiele“ zuordnen. Klicken Sie also im Hierarchiebaum auf „Beispiele“ und betätigen anschließend den „Neu“-Button.
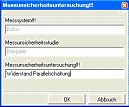
Abbildung 4 Anlegen einer neuen MU-Studie.
Es öffnet sich ein Eingabefenster, siehe Abbildung 4, in dem Sie die neue Studie benennen können. Tragen Sie „Widerstand Parallelschaltung“ in das Eingabefeld als Namen der Studie ein. Diese Studie wird dem Eintrag „Doku/Beispiele“ hinzugefügt. Wenn Sie das Eingabefenster mit OK quittieren, startet der MU-Designer, siehe Abbildung 5.
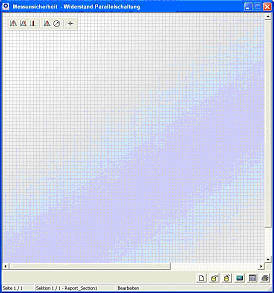
Abbildung 5 Grafikeditor des MU-Designers bei leerem Dokument.
Anfangs ist außer einer Button-Leiste links oben (der Blockleiste) nur eine leere, mit Raster hinterlegte Fläche zu sehen. Es handelt sich um die Gestaltungsfläche des Grafikeditors. Auf dieser Fläche werden Sie durch grafische Interaktionen das Messmodell erzeugen. Die dabei angewendete Vorgehensweise ist mit dem Erstellen von Signalfußdiagrammen durch Programme wie Labview oder Simulink vergleichbar.
1.1.3.2 Aufstellen der Modellstruktur
Das Messmodell der Parallelschaltung besteht aus zwei Einflussgrößen (R1, R2) und einer Messgröße (Rp). Die beiden Einflussgrößen wirken auf die Messgröße. Eine mögliche grafische Darstellung dieses Sachverhalts ist ein Blockdiagramm, wie es in Abbildung 6 zu sehen ist. Jedem Block im Diagramm entspricht eine Größe des Messmodells. Die beiden Einflussgrößen sind durch Pfeile mit der Messgröße verbunden. Diese Pfeile legen die Ursache-Wirkungs-Zusammenhänge zwischen den Modellgrößen fest. In dieser Darstellung, die den Signalfußdiagrammen der Nachrichtentechnik angelehnt ist, wird deutlich, warum Einflussgrößen manchmal auch Eingangsgrößen und Messgrößen manchmal Ergebnisgrößen genannt werden.
Das Blockdiagramm in Abbildung 6 stellt jedoch lediglich die Struktur des Messmodells dar. Jede Messunsicherheitsbetrachtung bei der zwei Einflussgrößen auf eine Messgröße wirken, besitzt dieselbe Struktur und demnach auch dieselbe Anordnung von Blöcken und Pfeilen. Für eine vollständige Abbildung der Parallelschaltung müssen die Blöcke noch mit Inhalt gefüllt werden, worauf in Kapitel 1.1.4 eingegangen wird.
Zunächst müssen wir diese Struktur überhaupt erst erzeugen. Dem Hinzufügen und Verbinden der Blöcke dient die Button-Leiste. Dort sind zehn Buttons angesiedelt. Diese Button-Leiste wird aus naheliegenden Gründen Blockleiste genannt.
Derzeit gibt es fünf unterschiedliche Typen von Modellgrößen: Messgröße, Einflussgrößen, Konstante, Bias und schätzwertabhängige Einflussgröße. Jeder Modellgrößentyp ist durch ein Symbol gekennzeichnet, das sich sowohl in der Buttonleiste als auch in der Symbolleiste der Blöcke wiederfindet. Im vorliegenden Beispiel werden nur Einflussgrößen und Messgrößen verwendet.
Durch Drag&Drop von Button 8 auf die freie Fläche erzeugen Sie eine Einflussgröße. Der zu dieser Einflussgröße gehörende Block lässt sich bei gedrückter, linker Maustaste an eine beliebige Position verschieben. Durch Drag&Drop von Button 9 erzeugen Sie eine Messgröße. Um die in Abbildung 6 dargestellten drei Blöcke zu erzeugen, ziehen Sie demnach zwei Einflussgrößen von Button 8, ein Messgröße von Button 9 und verschieben die Blöcke an eine passende Position.
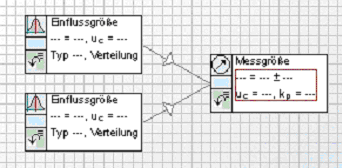
Abbildung 6 Modellstruktur. Zwei Einflussgrößen wirken auf eine Messgröße.
Nun können Sie die Blöcke verbinden. Dazu aktivieren Sie Button 6 durch einfachen, linken Mausklick. Das Verbindungssymbol in Button 6 erscheint nun rot. Solange das Verbindungssymbol rot ist, befindet sich der MU-Designer im Verbindungsmodus. Dieser Modus dient lediglich dem Verbinden von Blöcken. Der Verbindungsmodus wird nach Fertigstellung einer Verbindung automatisch wieder verlassen.
Durch Ziehen des Cursors von einer Einflussgröße auf eine Messgröße bei gedrückter linker Maustaste entsteht eine Verbindung. Um die Struktur wie in Abbildung 6 herzustellen, führen Sie diesen Vorgang für beide Einfluss-Messgrößenpaare durch.
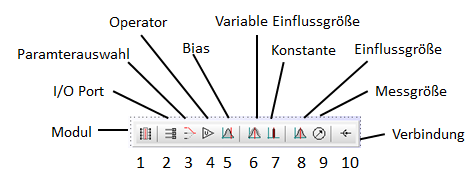
Abbildung 7 Bedeutung der Buttons der Blockleiste.
Sollten Sie aus Versehen zu viele oder in dieser Struktur unnötige Blöcke (z.B. einen Bias) erzeugt haben, können Sie diese Blöcke wieder aus dem Diagramm löschen. Wählen Sie die zu löschenden Blöcke durch einfachen, linken Mausklick auf die Rechteckfläche des Blocks aus. Die Blöcke erscheinen dann umrandet wie in Abbildung 8 dargestellt. Mit der Entfernen-Taste können die Blöcke gelöscht werden.
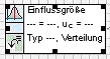
Abbildung 8 Ausgewählter Block.
Die Struktur aus Abbildung 6 ist nun fertiggestellt. Sie bildet das Grundgerüst des Messunsicherheitsmodells für die Widerstandsmessung. Nun können die vorhandenen Blöcke mit passendem Inhalt gefüllt werden.
1.1.4 Eingabe der Unsicherheiten
Die Blöcke eines Modells werden über Eingabemasken konfiguriert. Diese Masken werden durch doppelten, linken Mausklick auf die Rechteckfläche eines Blocks geöffnet, siehe Abbildung 11.
Zunächst werden die Einflussgrößen konfiguriert. Die folgenden Schritte können leicht anhand von Abbildung 9 nachvollzogen werden. Wählen Sie zunächst in der Eingabemaske die Registerkarte „Verwaltung“ aus. Dort können Sie Name und Formelzeichen verändern.
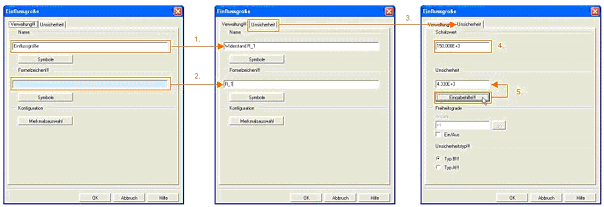
Abbildung 9 Konfiguration einer Typ B Einflussgröße: Eingabe Name (1.), Eingabe Formelzeichen (2.). Umschalten auf Unsicherheit (3.), Eingabe Schätzwert (4.) Eingabe der Unsicherheit über Eingabehilfe (5.).
Der Name einer Größe ist frei wählbar, sollte aber mnemonisch sinnvoll sein. Aufgrund Platzersparnis sollte er nicht ausufernd lang sein. Für die Einflussgröße R1 könnten Sie also z.B. den Namen „Widerstand R1“ wählen.
Das Formelzeichen ist die Variable unter der die Größe in der Modellfunktion auftaucht. Dies wird am vorliegenden Beispiel erläutert.
Oben im Text wurde die Modellfunktion  bereits angegeben. Die Symbole R1 und R2
stehen für die Einzelwiderstände aus denen die Parallelschaltung aufgebaut ist.
Es ist naheliegend, diese Symbole als Formelzeichen zu übernehmen. Die Eingabe
des Symbols R1 in das ASCII Eingabefeld erfolgt über die Syntax
„Variable_index“. Wenn Sie also „R_1“ als Formelzeichen eingeben, sorgen Sie
dafür, dass der Index von R1 in diversen grafischen Ausgabefeldern
(Grafikeditor, tabellarisches Budget, dargestellte Modellfunktion)
tiefergestellt wird.
bereits angegeben. Die Symbole R1 und R2
stehen für die Einzelwiderstände aus denen die Parallelschaltung aufgebaut ist.
Es ist naheliegend, diese Symbole als Formelzeichen zu übernehmen. Die Eingabe
des Symbols R1 in das ASCII Eingabefeld erfolgt über die Syntax
„Variable_index“. Wenn Sie also „R_1“ als Formelzeichen eingeben, sorgen Sie
dafür, dass der Index von R1 in diversen grafischen Ausgabefeldern
(Grafikeditor, tabellarisches Budget, dargestellte Modellfunktion)
tiefergestellt wird.
Generell haben Sie viele Freiheitsgrade bei der Wahl des Formelzeichens. Allerdings gelten folgende Einschränkungen:
♣ Formelzeichen müssen eindeutig sein. Zwei Größen die mit derselben Messgröße verbunden sind, dürfen nicht dasselbe Formelzeichen besitzen.
♣ Formelzeichen dürfen nicht mit reservierten Wörtern kollidieren. Typische reservierte Wörter sind sin, cos, ln und andere mathematischen Symbole. Eine Liste der reservierten Wörter befindet sich im Anhang 4.1.
Außerdem gilt die Empfehlung, Formelzeichen möglichst kurz zu wählen, um grafische Ausgaben übersichtlich zu halten.
Um Unsicherheiten einzugeben, wählen Sie Registerkarte „Unsicherheit“ aus. Dort befinden sich die Eingabefelder für Schätzwert, Unsicherheit und Freiheitsgrade. Außerdem wird hier der Unsicherheitstyp festgelegt.
Als Schätzwert können Sie z.B. ein Messergebnis, den Nennwert
aus einem Kalibrierzertifikat oder eine aus Messungen abgeleitete Kenngröße
(Mittelwert, Median) heranziehen. Im vorliegenden Beispiel ergeben sich für die
Einzelwiderstände der Parallelschaltung die Schätzwerte als Nennwerte der
Herstellerangaben, d.h.  .
.
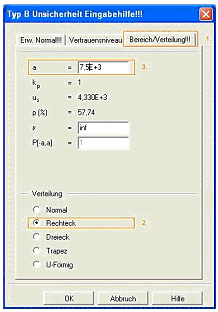
Abbildung 10 Eingabe einer Typ B Unsicherheit mit der Eingabehilfe. Umschalten auf „Bereich/Verteilung“ (1.), Aktivieren der Rechteckverteilung (2.), Eingabe halbe Weite a (3.).
Für die Eingabe der Unsicherheit bestehen drei Möglichkeiten von denen wir hier lediglich den Weg über die Typ B Eingabehilfe kennen lernen. Über das Vorgehen bei Typ A Unsicherheiten oder das Verhalten bei direkter Werteingabe informieren Sie sich bitte in Kapitel X.X.X des Benutzerhandbuchs.
In unserem Beispiel gibt der Hersteller als Maß der
Unsicherheit einen Toleranzbereich von +-5% des Nennwerts an. In Abwesenheit
weiterer Informationen nehmen wir an, dass die Widerstandswerte mit
Wahrscheinlichkeit innerhalb des Toleranzbereichs liegen und dort gleichverteilt
sind. Dementsprechend liegt ein Rechteckverteilung mit der halben Weite von  bzw.
bzw.  vor.
vor.
Klicken Sie auf „Typ B Eingabehilfe“, siehe Abbildung 9 rechts. Diese Eingabehilfe erleichtert die Umwandlung diverser Informationen über die Streuung der Einflussgröße in eine Unsicherheit. In der Eingabehilfe befinden sich drei Registerkarten, siehe Abbildung 10. Die Registerkarte „Erw. Normal“ ist für Fälle vorgesehen, in denen die Unsicherheit in Form einer erweiterte Normalverteilung (GUM 4.3.3) vorliegt. Die Registerkarte „Vertrauensniveau“ kommt zum Einsatz, wenn ein Bereich mit Vertrauensniveau angegeben wird (GUM 4.3.4). Die Registerkarte „Bereich/Verteilung“ behandelt Situationen, in denen Informationen über Bereich und Wahrscheinlichkeit vorliegen (GUM 4.3.4).
Für die Eingabe der im vorliegenden Beispiel auftretenden Rechteckverteilung wählen Sie die Registerkarte „Bereich/Verteilung“ aus. Dort befindet sich im Feld „Verteilung“ eine Liste möglicher Verteilungen, aus denen Sie die Rechteckverteilung auswählen. Tragen Sie anschließend für die halbe Weite den oben berechneten Wert ein. Verlassen Sie die Eingabehilfe über „OK“.
Falls die Berechnung der Freiheitsgrade einer Messgröße aus den Freiheitsgraden der Einflussgrößen erwünscht ist, können sie die Checkbox im Feld „Freiheitsgrade“ einschalten, wovon wir hier absehen wollen.
Setzen Sie abschließend den Unsicherheitstyp auf „Typ B“ und verlassen Sie die Eingabemaske über „OK“.
Wenn Sie alles richtig gemacht haben, wechselt in der
Darstellung des bearbeiteten Blocks die Statusanzeige in der Symbolleiste vom
Zustand  zu
zu  , siehe Abbildung 11.
, siehe Abbildung 11.
Häufigste Ursache für das Symbol  einer Einflussgröße sind mehrdeutige
Formelzeichen, siehe obige Erläuterungen zum Formelzeichen.
einer Einflussgröße sind mehrdeutige
Formelzeichen, siehe obige Erläuterungen zum Formelzeichen.

Abbildung 11 Einflussgröße wird über die Eingabemaske (siehe Abbildung 9) konfiguriert und anschließend verbreitert.
In ähnlicher Weise ist bei der Einflussgröße R2 vorzugehen.
Nach diesen Schritten sollte das Modell wie in Abbildung 12
aussehen. Die Blöcke der Einzelwiderstände sollten jeweils das Symbol  anzeigen. Die Verbindungslinien sind grau,
wodurch angezeigt wird, dass die Einflussgrößen in der Modellfunktion nicht
enthalten sind.
anzeigen. Die Verbindungslinien sind grau,
wodurch angezeigt wird, dass die Einflussgrößen in der Modellfunktion nicht
enthalten sind.
Sie haben damit die Eingabe der Unsicherheiten abgeschlossen. Im nächsten Schritt wird festgelegt, wie sich diese Unsicherheiten auf die Messgröße auswirken.
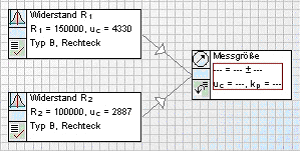
Abbildung 12 Modell nach Bearbeitung der Einzelwiderstände.
1.1.5 Eingabe der Modellfunktion
Die Modellfunktion  (bzw. R_p=R_1*R_2 / (R_1 + R_2) in ASCII
Format) ist der Messgröße zugeordnet. Sie kann über die Eingabemaske der
Messgröße eingegeben werden, siehe Abbildung 13, die aufgeht, sobald sie auf den
entsprechenden Block doppelklicken.
(bzw. R_p=R_1*R_2 / (R_1 + R_2) in ASCII
Format) ist der Messgröße zugeordnet. Sie kann über die Eingabemaske der
Messgröße eingegeben werden, siehe Abbildung 13, die aufgeht, sobald sie auf den
entsprechenden Block doppelklicken.
Zunächst geben Sie auf der Registerkarte „Verwaltung“ Name und Formelzeichen der Messgröße ein.
Der Name der Messgröße ist frei wählbar. Sie können z.B. wie in Abbildung 13 geschehen, den Namen „Parallelwiderstand R_p“ eingeben.
Für Formelzeichen von Messgrößen gelten die gleichen Maßgaben wie für Formelzeichen von Einflussgrößen, siehe Abschnitt 1.1.4. Es liegt nahe, hier als Formelzeichen „R_p“ zu verwenden.
Eigentlich spielt das Formelzeichen der Messgröße Rp im Modell der Parallelschaltung keine Rolle. Formelzeichen von Messgrößen werden erst interessant, wenn Messgrößen miteinander verknüpft werden, siehe Kapitel X.X.X des Benutzerhandbuchs. Dann stellen die Formelzeichen der Messgrößen selbst Argumente von Modellfunktionen dar.
Die Modellfunktion wird auf der Registerkarte „Modell“ eingegeben. Geben sie die Formel in das Eingabefeld „Modellfunktion Texteingabe“ im ASCII Format ein. Kontrollieren Sie in der direkt darüber liegenden Darstellung der Modellfunktion, ob die Eingabe korrekt erfolgt ist. Alternativ kann eine einfache Formel-Eingabehilfe aufgerufen werden, siehe Kapitel X.X.X des Benutzerhandbuchs.
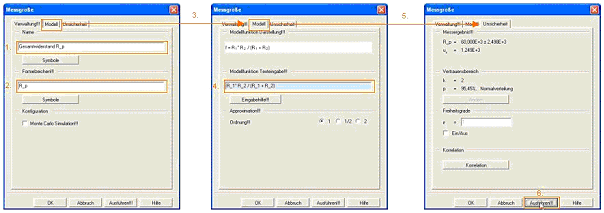
Abbildung 13 Bearbeitung der Messgröße Gesamtwiderstand. Eingabe Name (1.), Eingabe Formelzeichen (2.), Umschalten aus Registerkarte „Modell“, Eingabe der Modellfunktion (4.), Umschalten aus Registerkarte „Unsicherheit“, Klicken auf „Ausführen“.
Damit ist die Konfiguration der Modellstruktur abgeschlossen und die Messunsicherheitsberechnung kann nun ausgeführt werden.
1.1.6 Berechnen der kombinierten Messunsicherheit
Eine Berechnung der Messunsicherheit findet statt, wenn
♣ die Eingabemaske einer Messgröße über „OK“ verlassen wird,
♣ in der Eingabemaske einer Messgröße auf „Ausführen“ geklickt wird,
♣ eine Studie in den MU-Designer geladen wird oder
♣ auf den Button „Berechnung“ in der Fußzeile des MU-Designer geklickt wird.
Klicken Sie auf „Ausführen“, um bei weiterhin geöffneter Eingabemaske eine Berechnung auszulösen. Gehen Sie anschließend auf die Registerkarte „Unsicherheit“. Wenn das Modell fehlerfrei aufgebaut wurde, sollte das Messergebnis
 und
und

betragen. Diese Notation ist in GUM 7.2.2 bis 7.2.4 empfohlen und ist zu lesen als
 und
und
 .
.
Dem Standard für die Berechnung des Vertrauensbereichs liegt
eine Normalverteilung des Schätzwerts bei einem Grad des Vertrauens von 95.45
Prozent zu Grunde. Daraus ergibt sich ein Erweiterungsfaktor  . Diese Voreinstellung kann mit der Eingabehilfe
„Vertrauensbereich“, die Sie über den „Ändern“-Button erreichen, auf einen
problemangepassten Wert gesetzt werden.
. Diese Voreinstellung kann mit der Eingabehilfe
„Vertrauensbereich“, die Sie über den „Ändern“-Button erreichen, auf einen
problemangepassten Wert gesetzt werden.
Verlassen Sie die Eingabemaske nun über „OK“.
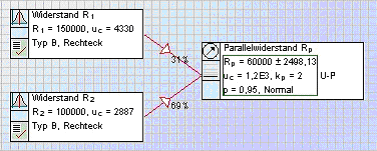
Abbildung 14 Vollständiges Modell im Grafikeditor.
Wenn Sie das Modell dieser Messunsicherheitsbetrachtung
erfolgreich aufgestellt haben, sollte es im Grafikeditor nun etwa wie in
Abbildung 14 aussieht. Andernfalls ist in der Symbolleiste der Messgröße
entweder das Symbol  für ungültige Eingaben oder
für ungültige Eingaben oder  für Fehler in der Berechnung zu
sehen. Häufige Fehlerursachen sind
für Fehler in der Berechnung zu
sehen. Häufige Fehlerursachen sind
♣ Syntaxfehler in der Modellfunktion und
♣ unzulässige Funktionsargumente, wie z.B. Logarithmus einer negativen Zahl.
1.1.7 Messunsicherheitsprotokoll (Budget)
Die Ergebnisse der MU-Studien können sowohl als tabellarische Budgets als auch direkt im Grafikeditor angezeigt werden.
Schauen Sie sich zunächst das Modell im Grafikeditor an. Hier liegt ein Unsicherheitsbudget in verteilter Form vor. Jeder Block enthält die wichtigsten Angaben über die jeweils repräsentierte Modellgröße. Für Einflussgrößen werden Schätzwert, Standardunsicherheit, Unsicherheitstyp und Verteilung angezeigt. Für Messgrößen wird ein mit GUM-konformes Protokoll der Messunsicherheit angezeigt.
In Abbildung 15 finden Sie eine Erläuterung des für die
Messgröße  angezeigten Protokolls. Nach GUM, 7.2.4
kann es folgendermaßen gelesen werden:
angezeigten Protokolls. Nach GUM, 7.2.4
kann es folgendermaßen gelesen werden:
 , wobei die auf das Zeichen
, wobei die auf das Zeichen  folgende Zahl der Zahlenwert
folgende Zahl der Zahlenwert  ist und U aus
ist und U aus  und aus
und aus  auf Grundlage einer Normalverteilung ermittelt
wurde. Sie definiert einen Bereich des geschätzten Grad des Vertrauens von
95.45%.“
auf Grundlage einer Normalverteilung ermittelt
wurde. Sie definiert einen Bereich des geschätzten Grad des Vertrauens von
95.45%.“

Abbildung 15 Bedeutung der Information eines Messgrößenblocks.
Die Zusammensetzung der kombinierten Standardunsicherheit
kann Abbildung 14 entnommen werden. An den Verbindungspfeilen zwischen Einfluss-
und Messgrößen befinden sich die prozentualen Beiträge der
Unsicherheitskomponenten zur kombinierten Standardunsicherheit. Demnach trägt
die Einflussgröße R1 mit 31% zur Unsicherheit von Rp bei, während R2 mit 69%
einen mehr als doppelt so großen Beitrag beisteuert. Das erscheint zunächst
widersprüchlich, da sich die Unsicherheiten von R1 und R2 reziprok zu ihren
Beiträgen verhalten (  ). Der Grund für dieses scheinbar paradoxe
Verhalten liegt in der Eigenschaften einer Parallelschaltung, für die der
größere Leitwert (kleinere Widerstand) der Einzelwiderstände den Leitwert der
Parallelschaltung bestimmt.
). Der Grund für dieses scheinbar paradoxe
Verhalten liegt in der Eigenschaften einer Parallelschaltung, für die der
größere Leitwert (kleinere Widerstand) der Einzelwiderstände den Leitwert der
Parallelschaltung bestimmt.
Das tabellarische Budget erreichen Sie über den „Budget“ Button in der Hauptmenüleiste. Es dient ausschließlich der Darstellung. Änderungen sind nur im Grafikeditor möglich.

Abbildung 16 Tabellarisches Budget.
Informationen, die im Grafikeditor den Blöcken zugeordnet
sind, werden in tabellarischen Budgets zeilenweise ausgegeben, siehe Abbildung
15. In der letzten Zeile ist das Unsicherheitsprotokoll der Messgröße enthalten.
In den darüber liegenden Zeilen befinden sich, nach Unsicherheitsbeiträgen  in aufsteigender Reihenfolge
sortiert, die Einflussgrößen.
in aufsteigender Reihenfolge
sortiert, die Einflussgrößen.
Über den „Grafikeditor“ Button gelangen Sie zurück zum Grafikeditor.
1.1.8 Abspeichern der MU-Studie
Das Abspeichern einer MU-Studie in die Datenbank erfolgt über den Button. Auf eine in der Datenbank bereits vorhandene Studie können Sie über den Button zugreifen. Für das Speichern einer Studie als neuer Eintrag in der Datenbank steht Ihnen im Kontextmenü der Punkt „Speichern in Datenbank unter ...“ zur Verfügung. Im Kontextmenü befinden sich auch Möglichkeiten von Dateien zu lesen und auf diese abzuspeichern. Das Kontextmenü erreichen Sie per Rechtsklick auf den MU-Designer.